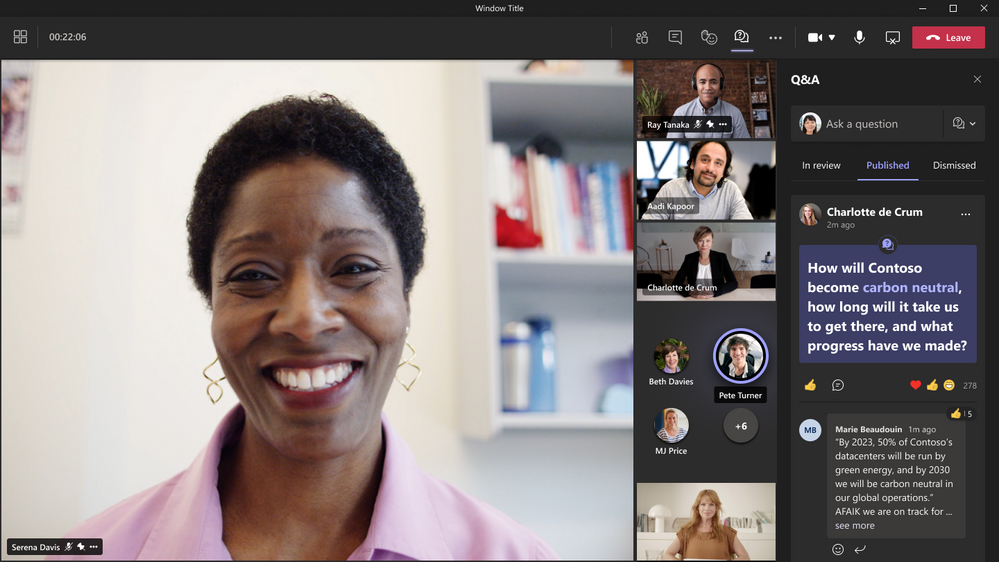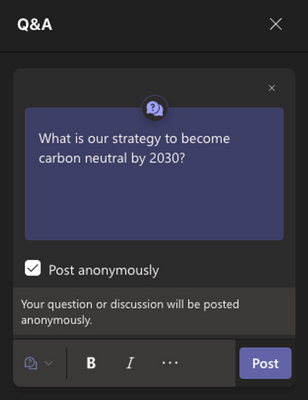Teams Q&A is now Generally Available

Today, at Microsoft Inspire we announced that Q&A is now available in Microsoft Teams meetings and webinars. Previously, Q&A was available as an app but now the Q&A functionality is built directly into Teams for a simple way to track and organize questions as they are submitted during meetings and webinars.
Simplify audience participation
Q&A helps both organizers and attendees see a moderated list of questions and answers during a meeting or webinar. Powered by the functionality that you are familiar with, like reactions and replies, meeting organizers can manage questions and answers as they come in and choose which questions to publish or dismiss. This helps reduce question overload and redundancy and enables organizers to emphasize best answers. It also allows organizers to pin conversations, moderate questions, and dismiss or remove questions that are off topic or have already been addressed.
How to add Q&A to your meetings and webinars
Enable Q&A through Meeting Options to enable structured conversations where attendees ask questions, moderators review, and speakers answer those questions. You can add Q&A before or during a meeting or webinar. Learn more about these settings here.
Please note: The existing Q&A app in the Teams App Store will be removed in August 2022. Going forward, Meeting Organizers and Co-Organizers must use Meeting Options to enable Q&A in their meetings. If there are existing meetings where Q&A was added from the Teams App Store, please remove the Q&A app and switch to using Q&A enabled through Meeting Options or you may see two versions of Q&A in your meeting or webinar. The duplicate version will show the organizer instructions on how to remove the previous app.
There is no data lost when switching Q&A from the Teams App Store to enabling via Meeting Options. All questions, conversations, comments, etc. will continue to be available in the Q&A experience enabled via Meeting Options.
Using Q&A during your Meeting
Prior to the meeting you can inform speakers and attendees how they can submit questions. Meeting organizers can pin important messages in the Q&A feed. Pin the agenda, expectations, or information to the top of the Q&A feed to remind people of the guidelines for Q&A during the call. You can also do this at the start of the meeting.
Encourage people how to submit questions
Feel free to use the image below or make your own to remind attendees at the beginning of the meetings.
Reduce duplication by deleting messages
Organizers can delete any question or reply from the feed to keep the conversation on track. Additionally, when you are done with a question or discussion you can close it out and stop attendees from replying.
Post anonymously
Attendees can choose to post questions anonymously when this setting is enabled by a moderator. The posted question is not associated with the attendee. Replies and reactions are not posted anonymously. Moderators can turn off anonymous posting at any time. Questions that were previously anonymous will continue to show up as anonymous.
Answer questions as they come in!
You can answer live or reply directly. To help keep track of the questions coming in, filter by All Questions, Answered Questions and Unanswered Questions.
Manage Question Moderation
Meeting organizers and co-organizers can moderate and manage what attendees see in the Q&A feed. It’s good practice to let attendees know that questions and discussions will be reviewed, and everything may not be published live. Turn on moderation to review questions and discussions from attendees before they are published for attendees to see. Moderation cannot be turned off in a meeting once it has been turned on.
When moderation is turned on, all new questions and discussions posted by attendees are placed in the In review queue. Organizers and Co-organizers can choose to Publish or Dismiss questions and discussions.
When a question is published, everyone can see it, react, or respond. When a question is dismissed, it’s moved to the dismissed queue and not visible to attendees. Dismissed questions can be put back into the In review queue and published if necessary.
What's next?
-
Use Q&A before and after the meeting: Get attendees to engage by asking questions before the meeting starts and continue the conversation long after the meeting is over through the Teams calendar page.
-
Use Q&A on Web: Attend a meeting in Teams via a browser and use Q&A.
-
Insights: Understand attendee engagement through rich analytics.
-
Enhanced moderator experiences: Spotlight a question, mark it live, enable rich media, and more.
Try it today. Learn more about using Q&A in Meetings here. Technical guidance for managing your tenant can be found in this support document. After you’ve tried out Q&A in your meetings and webinars, please share your feedback! https://aka.ms/QnASurvey
Published on:
Learn moreRelated posts
Microsoft Teams: File Image preview in chats and channels
Microsoft Teams has introduced a handy new feature that allows users to preview files shared in chat or channel conversations. When sharing Wo...
Microsoft Teams: Share content from webapp (browser) to Teams chats, channels, and meetings
Microsoft Teams has announced a new feature which allows users to share content from a standalone Teams webapp (from the browser) to Teams cha...
Microsoft Teams: Rename general channel
Microsoft Teams users can now rename the general channel in their team, thanks to a recent update. This will help bridge the gap between the g...
Microsoft Teams: Meeting organizers can manage access to meeting artifacts such as meeting transcripts, recordings, AI-generated recap, and Copilot
Microsoft Teams has introduced a new feature that allows meeting organizers to manage access to meeting artifacts such as transcripts, recordi...
Microsoft Teams: Manage Custom backgrounds in Teams admin center for Teams Rooms on Android devices
Microsoft Teams now provides administrators with the ability to upload custom themes or images in the Teams admin center for Teams devices, en...
Whiteboard in Teams Meeting – three ways of efficient collaboration
Collaboration during Teams Meetings is made easy with the Whiteboard feature. In this post, you'll learn three ways to efficiently use the Whi...
Microsoft Teams: Request to join a shared channel via channel link
In Microsoft Teams, users can request to join a shared channel via a link. Upon clicking the link, channel owners will be notified of the join...
Microsoft Teams: Shifts plugin for Copilot for Microsoft 365
Microsoft Teams has launched a new Shifts plug-in for Copilot that provides frontline managers with insights on shifts, open shifts and time o...
Microsoft Teams: Teams devices – Cancel scheduled device operations through Teams admin center
Admins using Microsoft Teams will now be able to cancel scheduled device operations like software updates and device restarts through the Team...