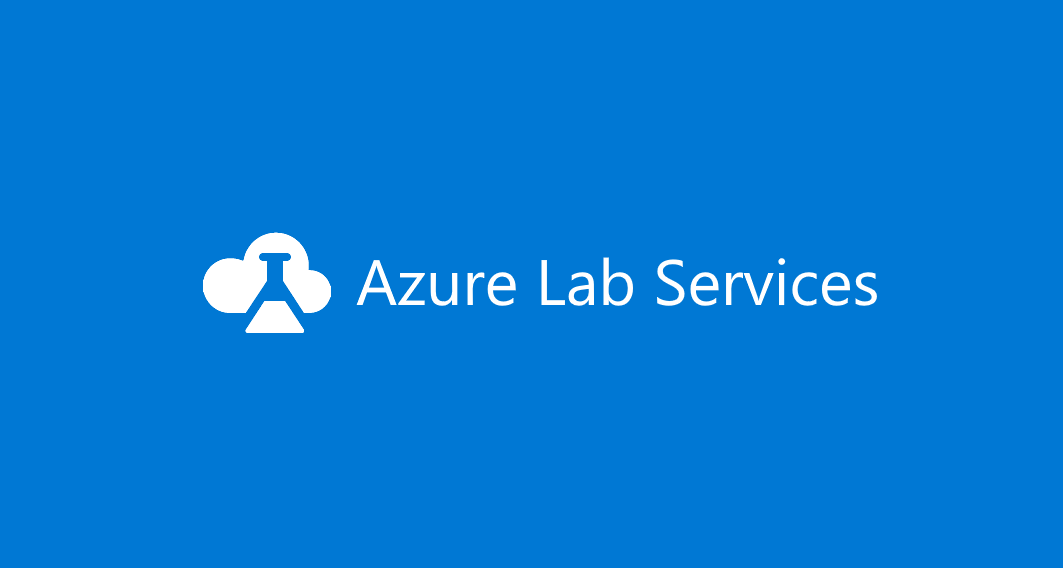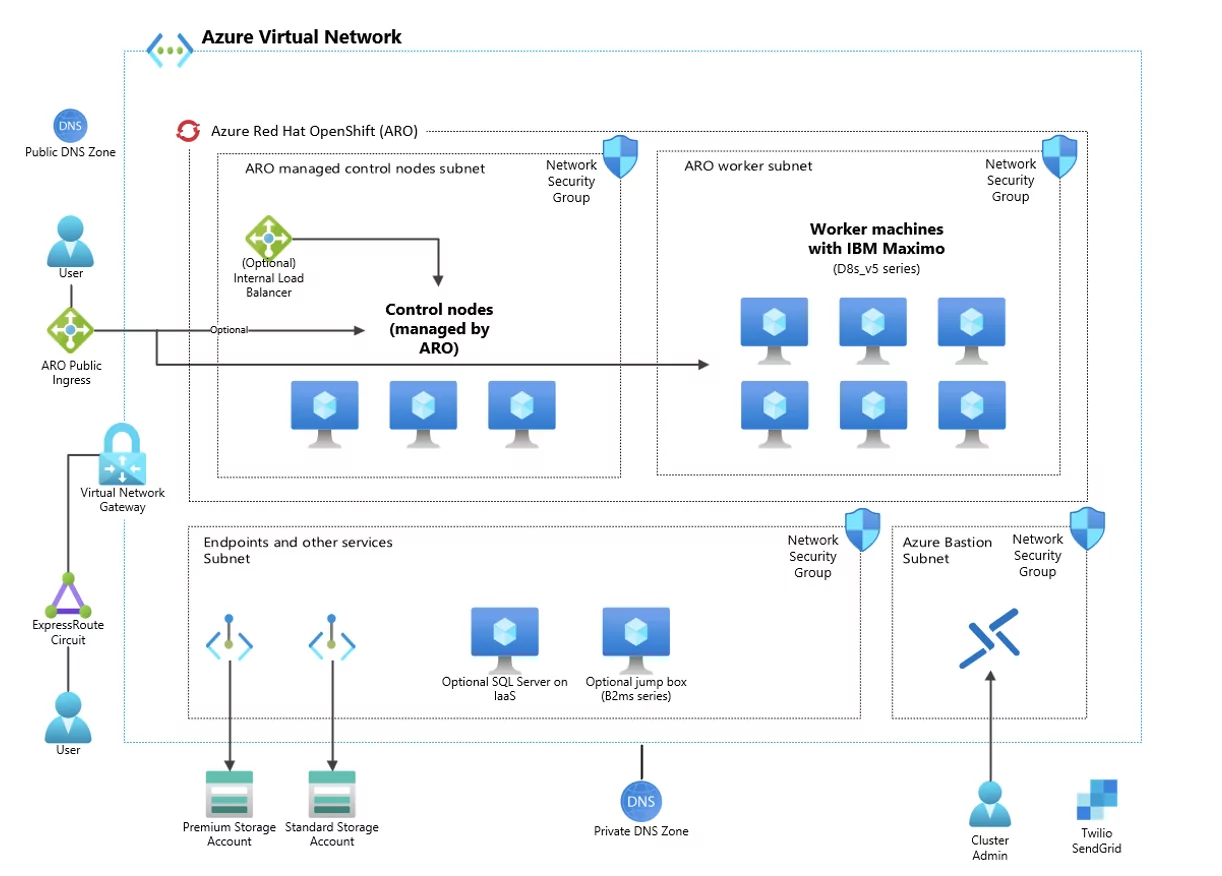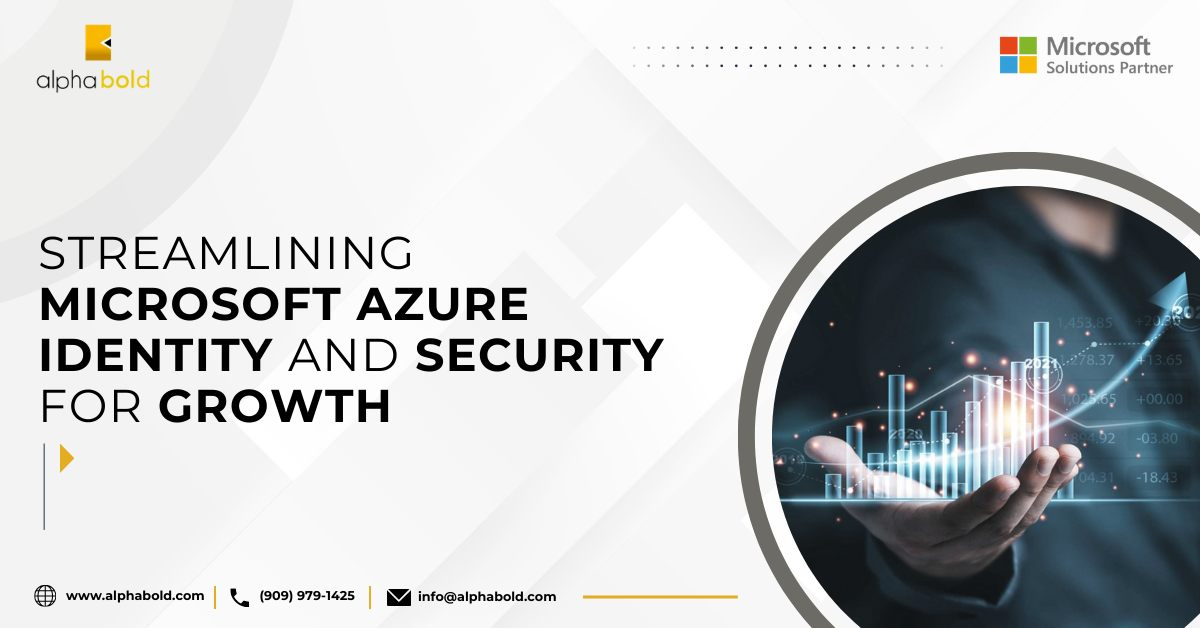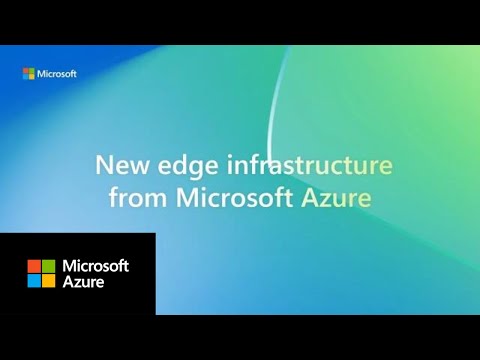Build an Azure Logic App to send an alert when the provisioning state changes for your Azure VWAN
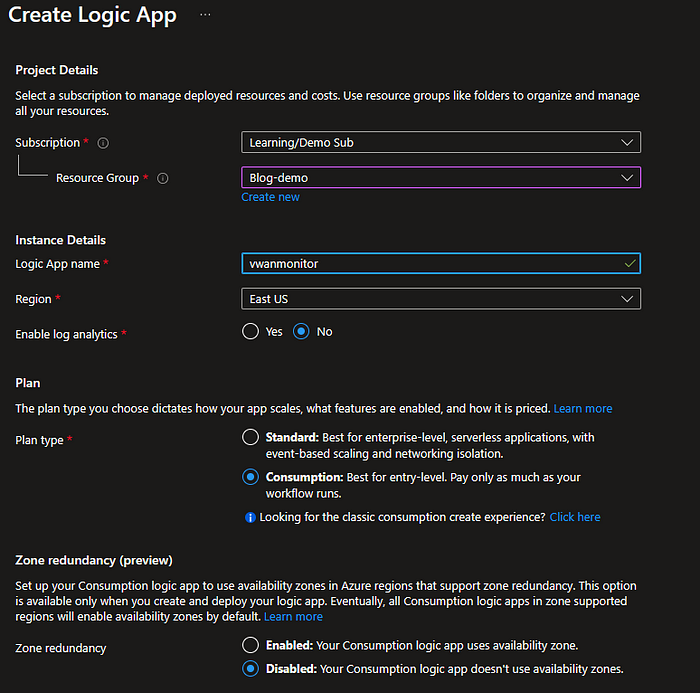
Prerequisites:
Before diving into the implementation, make sure you have the following in place:
- An active Azure subscription.
- An existing Azure Virtual WAN environment.
- A contributor role to create the Azure Logic App
Step 1:
Begin by navigating to the Azure portal and creating a new Logic App. Select a resource group, provide a unique name, choose the appropriate region, select the plan (Standard or Consumption), and leave the Zone redundancy to ‘disabled’. You should have something like this:
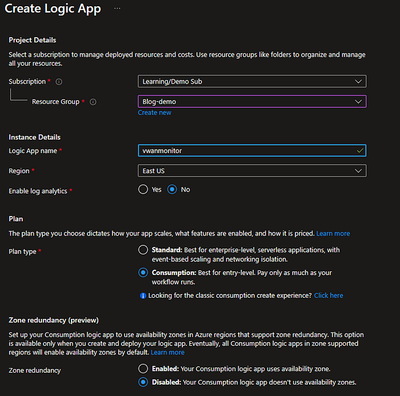
Step 2:
Set up a System-Assigned Managed Identity to allow the logic app to query the provisioning status for the Virtual WAN.
- Within the Azure portal, navigate to the Logic App you created. Select Identity from the left blade. Then, select the system-assigned identity button, set the status to On, and select Save.
- Assign the “Reader” role access via Role Assignments to the Azure Logic App managed identity within the scope of where the Azure VWAN resides in your subscription.
Step 3:
Configure and run your Logic App by navigating to the code view of your Logic App within the Azure Portal and paste the following:
{
"definition": {
"$schema": "https://schema.management.azure.com/providers/Microsoft.Logic/schemas/2016-06-01/workflowdefinition.json#",
"actions": {
"HTTP_2": {
"inputs": {
"authentication": {
"type": "ManagedServiceIdentity"
},
"body": {
"query": "resources | where type == 'microsoft.network/virtualwans' | extend provisioningState = tostring(properties.provisioningState) | project name,provisioningState"
},
"headers": {
"Content-Type": "application/json"
},
"method": "POST",
"queries": {
"api-version": "2021-03-01"
},
"uri": "https://management.azure.com/providers/Microsoft.ResourceGraph/resources"
},
"runAfter": {},
"type": "Http"
}
},
"contentVersion": "1.0.0.0",
"outputs": {},
"parameters": {},
"triggers": {
"Recurrence": {
"recurrence": {
"frequency": "Minute",
"interval": 1
},
"type": "Recurrence"
}
}
},
"parameters": {}
}
Note: If you would like to monitor the provisioning state of your virtual hubs instead, you can change the query line above to be the following:
"query": "resources | where type == 'microsoft.network/virtualhubs' | extend provisioningState = tostring(properties.provisioningState) | project name,provisioningState"
Step 4:
After you have run your Logic App, navigate to the run history, click on the recent run, click on the “HTTP” step, scroll down to copy the “body” section and paste it in a Notepad (We will need it in the next step to Parse the output of the HTTP response). See image below:
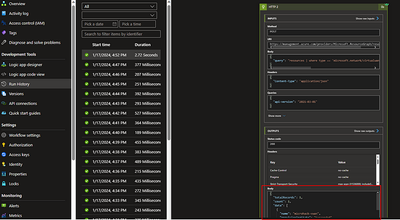
Step 5:
Navigate to the Logic app designer, click on new step and search for “Parse JSON” (You should be able to see it as the first option under Actions). Click on Parse JSON. In the Content field, select “Body” and in the Schema field, click on “Use Sample Payload to generate Schema” and paste the body you copied from the previous step in the box as shown below:
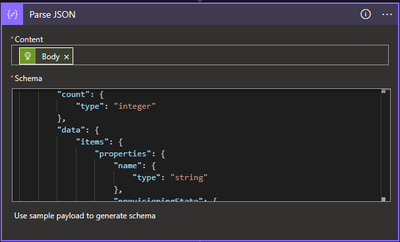
Step 6:
Click on new step and search for “Condition” under the Built-in connectors. Under Condition, select “Provisioning State” is not equal to “Succeeded”. Under “True”, search for Send an email (V2), fill out the necessary fields for example: Body, Subject, To, etc. as shown below then hit save.
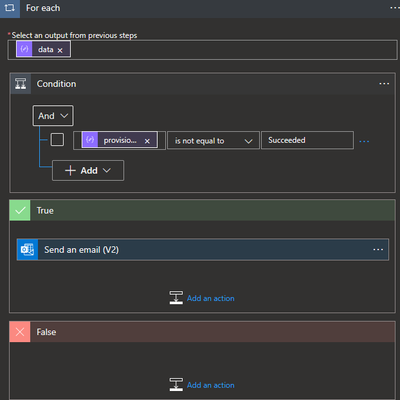
At the end, your logic app designer should look similar to this:
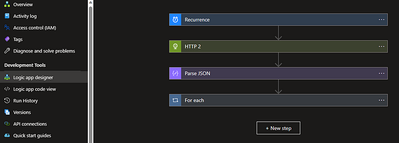
Step 7:
Let’s test the Azure Logic App and simulate a “Failed” state for your Azure Virtual WAN.
- Navigate to your Azure Virtual WAN.
- Under “Settings” on the left blade, select on Configuration.
- Change the branch-to-branch configuration to “disabled” and hit save.
- Immediately navigate to the overview page while the page is loading and click ok on the top. (We are doing this intentionally to cause the provisioning state to change to “Failed”)
Note: You may need to repeat steps 3 & 4 again but this time you will enable the branch-to-branch configuration and hit save.
5. You should be able to see the status changes to “Failed” for your Azure Virtual WAN and an alert has been sent to the email you specified in the Logic App.
Note: This is only for testing purposes, please use caution while testing this in your production environment.
6. If you would like to bring your Azure Virtual WAN to the “Succeeded” provisioning state, please run the following PowerShell command after making the necessary changes to the name, and the resource group name:
Get-AzVirtualWan -Name "your_resource_name" -ResourceGroupName "your_resource_group_name" | Update-AzVirtualWan
Conclusion:
Using the Azure Logic App to notify you when a provisioning state changes in your Azure Virtual WAN can help you to proactively address potential issues and minimize downtime. This automated approach enhances your operational efficiency and allows you to monitor your Azure Virtual WAN estate.