How to Migrate Google Drive Data to New Account - Easy Method
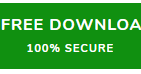
If you are experiencing storage issues on your Google Drive account and want to migrate your data to a new account, then don't worry, we have got you covered. This article outlines two distinct ways of doing this. Firstly, you could use Google Drive sharing and transfer files or folders to another account. Secondly, you could use third-party applications like Google Drive Migrator to seamlessly transfer data. The article explains both methods in detail, providing a step-by-step guide.
It is advised to opt for the manual way if you have enough time at your disposal, whereas if time is a constraint, it's wise to use a trusted third-party application like Google Drive Migrator for efficient, quick, and secure data migration.
So don't be bothered by limited storage space, and move your data from your existing Google Drive account through one of these methods without losing any important files.
Published on:
Learn moreRelated posts
Are Google Sheets and Excel the same? Differences Compared
In the realm where business meets data, Microsoft Excel and Google Sheets are two of the most prominent tools available. But are they the same...
How to Merge Cells in Google Sheets: 5 Quick Ways
If you're a Google Sheets user, merging cells can make managing and organizing data significantly easier. With the "merge cells" functionality...
Power Query Google Sheets Connector: Explained + Examples
In today's data-driven world, the ability to extract meaningful insights from a deluge of information is a highly sought-after skill. Power Qu...
Microsoft Forms – Google Forms to Microsoft Forms Migration via Microsoft 365 Admin Center (MMP)
If you are currently using Google Forms but want to migrate to Microsoft Forms, you're in luck! Through the Microsoft 365 admin center, tenant...
Microsoft Forms: Migrate Google Forms through the M365 Admin Center
In a bid to streamline the process of data migration from Google Forms to Microsoft Forms, Microsoft has added a feature to the M365 Admin Cen...
How to Convert Excel to Google Sheets: 3 Quick and Easy Ways
Are you tired of being torn between the worlds of Microsoft Excel and Google Sheets? If so, fear no more! This tutorial offers three quick and...
[Automation] Download Files from Google Drive in C#
Level of Difficulty: Beginner. There are multiple ways to download files from Google Drive, some of which require authenticaton and others tha...
Azure Data Factory/Synapse Pipeline Tip : Google Sheet Connector - An Intro
Get to know the Google Sheet Connector in this informative tutorial on Azure Data Factory/Synapse Pipeline Tips. While the description and con...
How Can I Move Data from Google Drive to OneDrive: Simple Tips and Tricks
Are you looking to move your data from Google Drive to OneDrive, but feeling overwhelmed by the process? This post has you covered with an aut...