{How to} Create a flow on a file in Teams on Power Automate
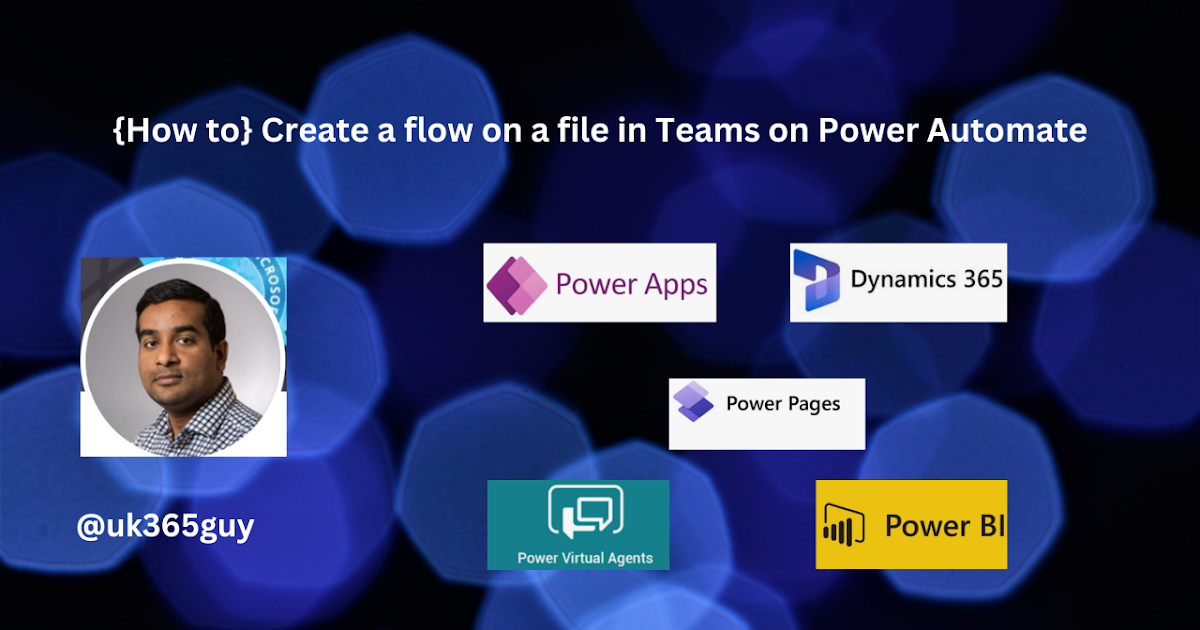.png)
Published on:
Learn moreRelated posts
How SharePoint Embedded works and how to build AI apps on it
Build AI-powered apps that connect directly to Microsoft 365 content without moving files or compromising security, using SharePoint Embedded....
[Beginner Guide] Microsoft 365 Copilot Chat vs Microsoft 365 Copilot
Before we begin, let’s first understand two important terms: What Are AI Hallucinations? Sometimes, AI models give answers that sound confiden...
Microsoft 365 Copilot Search General Availability
Microsoft 365 Copilot Search, an AI-powered search experience, will be generally available mid-July 2025 for eligible users. It integrates wit...
Microsoft Defender for Office 365: Ability to Disagree with admin submissions analysis
Microsoft Defender for Office 365 will allow SOC teams and admins to dispute submission results directly in the portal, improving detection ac...
Microsoft Viva | Viva Engage: Streamlined verified answers for community experts
Microsoft Viva Engage is consolidating the answer verification options for community experts into a single “verified answer” actio...
Microsoft Viva Engage: Introducing segmentation for personalized experiences (preview)
Microsoft Viva Engage is introducing segmentation to deliver personalized experiences by department, geography, or other organizational compar...
Updates available for Microsoft 365 Apps for Current Channel
We’ve released updates to the following update channel for Microsoft 365 Apps: Current Channel When this will happen: We’ll be gra...
Microsoft Purview compliance portal: Optical character recognition (OCR) – Support for embedded images in files including Office files in SharePoint and OneDrive
Optical character recognition (OCR) scanning enables Microsoft Purview to scan images for sensitive information. With Embedded support, OCR wi...
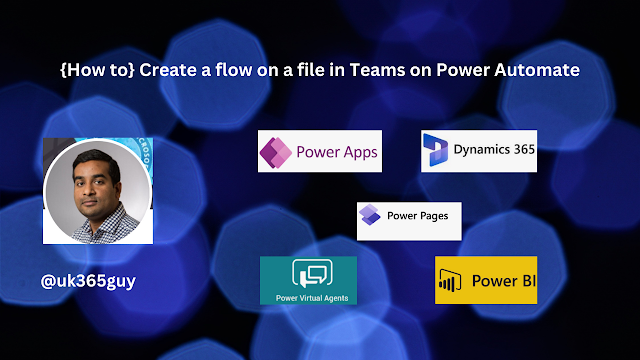.png)