Introducing Azure Maps heatmap in Microsoft Power BI
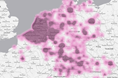
We are excited to introduce the Heat Map layer option to the Azure Maps Visual (preview) in Microsoft Power BI.
A heatmap displays the data density using various colors and shows the data "hot spots" on a map. A heat map is a great way to render datasets with a large number of points. A heatmap is useful when visualizing vast comparative data, for example:
- Comparing customer satisfaction rates or shop performance among regions or countries.
- Measuring the frequency with which customers visit shopping malls in different locations.
- Visualizing vast statistical and geographical datasets.
To use the Heat Map layer in the Azure Maps Visual (preview) in Microsoft Power BI, you need to enable Azure Maps Visual, select File > Options and Settings > Options > Preview features, then select the Azure Maps Visual checkbox.
The heatmap formatting pane (Format) allows users to customize and design the heatmap visualizations the way they prefer. The formatting pane will enable users to:
- Configure the radius of each data point in pixels or meters
- Customize the opacity and intensity of the heatmap layer
- Specify if the Size field should be used as the weight of each data point
- Choose custom colors using the color picker
- Set the minimum and maximum zoom levels for the heatmap
- Arrange the heat map layer position amongst other layers, e.g., 3D bar chart and bubble layers
Published on:
Learn moreRelated posts
Power BI October 2025 Feature Summary
This month’s update brings exciting opportunities for learning and community engagement, including the upcoming Fabric Skills Fest and t...
Using the Secret Management PowerShell Module with Azure Key Vault and Azure Automation
Automation account credential resources are the easiest way to manage credentials for Azure Automation runbooks. The Secret Management module ...
Microsoft Azure Fundamentals #4: Azure Service Bus Topics and Subscriptions for multi-system CRM workflows in Microsoft Dataverse / Dynamics 365
🚀 1. Scenario Overview In modern enterprise environments, a single business event in Microsoft Dataverse (CRM) can trigger workflows across m...
Easily connect AI workloads to Azure Blob Storage with adlfs
Microsoft works with the fsspec open-source community to enhance adlfs. This update delivers faster file operations and improved reliability f...
Power BI Report Server September 2025 Feature Summary
PBIRS September 2025 Feature Summary
Microsoft Azure Fundamentals #3: Maximizing Event-Driven Architecture in Microsoft Power Platform
🧩 1. Overview Event-driven architecture (EDA) transforms how systems communicate.Instead of traditional request–response or batch integration...
Azure Developer CLI (azd) – October 2025
This post announces the October release of the Azure Developer CLI (`azd`). The post Azure Developer CLI (azd) – October 2025 appeared f...

