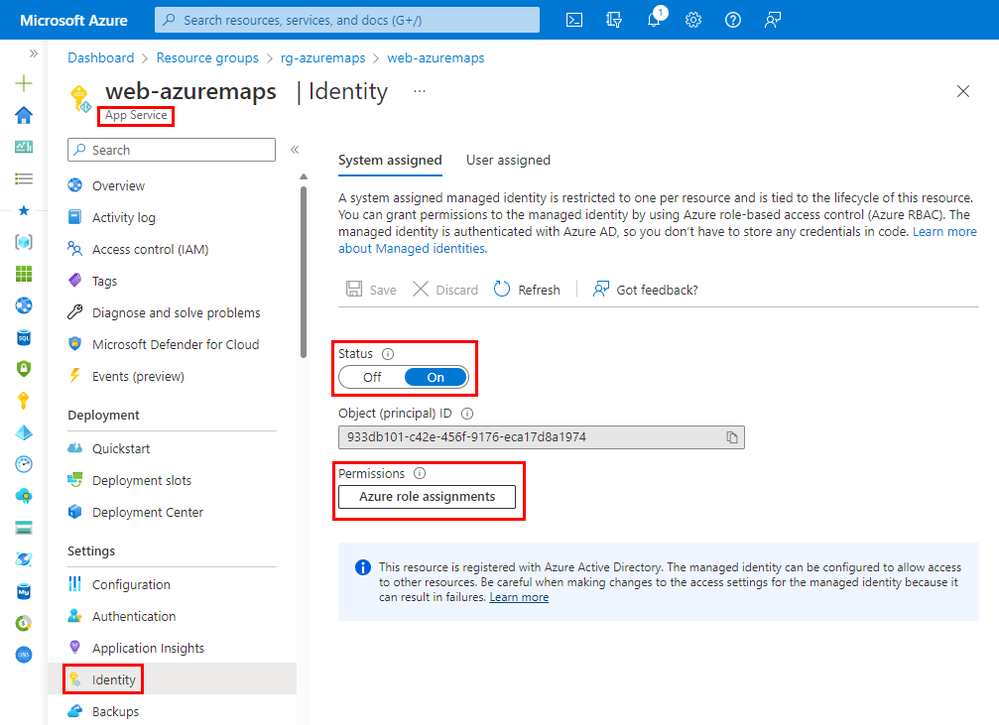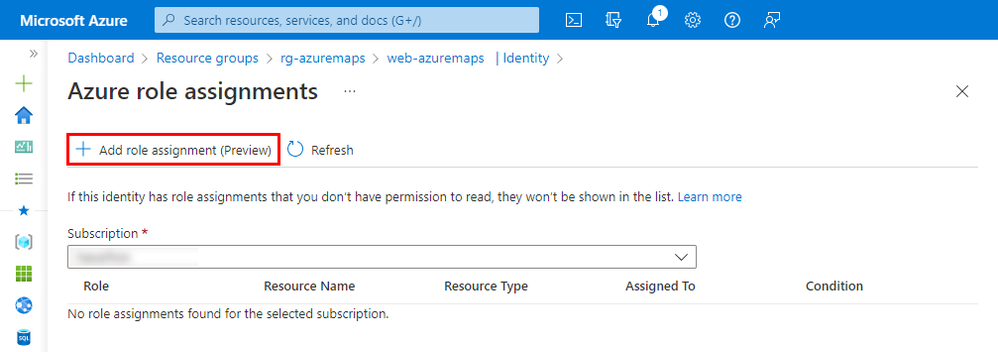Managed identities for Azure Maps

In many enterprise organizations, there are strict processes for privacy, access, and handling of personally identifiable information (PII). Azure Maps is a global Azure service, which means it is available worldwide (except for China and South Korea), but it also needs to store metadata and logs somewhere. In addition, Azure Maps Creator is an addon for private indoor maps that also holds map data. So, where do we keep this data?
Even when Azure Maps stores almost no information, you still need to select in which region the metadata, logs, and private maps must be stored. When creating a new Azure Maps account, the region selection only affects your Azure Maps account's account management and metadata capabilities. Basically, you decide that all metadata, logs, and private map data stay in the selected region (the United States or Europe). Microsoft doesn't control or limit the locations from which your end users come to Azure Maps.
Azure Maps shares customer-provided address/location queries with third-party TomTom for mapping functionality purposes. These queries aren't linked to any customer or end-user when shared with TomTom and can't be used to identify individuals. TomTom is listed on our Online Services Subcontractor List.
Azure Maps Keys
When using Azure Maps Keys, you can access, modify, upload, and delete all the data associated with that Azure Maps account. Not the best choice for a production solution. We recommend using Azure Managed identities for Azure Maps, which give you several powerful security benefits and access controls. You can disable (also by policy) the use of Azure Maps Keys for development, testing, and production. The best thing about managed identities is that you do not need to store any secrets, and you can no longer accidentally leak any keys in your source code.
Setting up managed identities
You can set up managed identities easily using the Azure Portal (what we are doing here), or if you like, you can also use the Azure command line (CLI). Here, we have written a step-by-step guide on using managed identities with Azure Maps and .NET.
Before we start, you need an Azure Maps account, a Web App, and access to your Azure Active Directory to register a new App.
We start with your Web App, where you like to enable managed identities for. First, navigate to your Web App, select the Identity option, and enable the system-assigned identity. Next, click on the permissions button.
Azure manages this system-assigned identity; no need to know any secrets. Next, we need to assign what this managed identity can do and access it or not. Finally, click the plus button to add what role this managed identity needs.
Select the resource group where you have created your Azure Maps account. We can use many different roles, but we are only interested in the Azure Maps roles for this blog. Type Azure Maps to filter and select the role you need for your solution. More roles are available here.
|
Azure Role Definition |
Description |
|
Azure Maps Contributor |
Grants access all Azure Maps resource management. |
|
Azure Maps Data Contributor |
Grants access to read, write, and delete access to map related data from an Azure maps account. |
|
Azure Maps Data Reader |
Grants access to read map related data from an Azure maps account |
|
Azure Maps Search and Render Data Reader |
Grants access to limited set of data APIs for common visual web scenarios. Specifically, render and search data APIs |
Now we have enabled managed identities in our Web App and allowed it to access Azure Maps with the selected role. In the Web App, we can now create a token proxy that uses the managed identity to generate an Azure Maps token that we use in our client app. Example code in C#
This Azure Maps token proxy can then be used in the Azure Maps Web Control, which runs in your browser by the following JavaScript code. Tokens are short-lived and are automatically renewed by the Azure Maps Web Control.
Do you need a step-by-step guide on how to use managed identities and authorization in a .NET web application, read our Azure Maps Web Application Authentication blog.
Published on:
Learn moreRelated posts
Failures Happen in Cloud, but how Azure Cosmos DB keeps your Applications Online
The only thing that’s constant in distributed systems is failures. No cloud platform is immune to failures — from regional outages and transie...
The `azd` extension to configure GitHub Copilot coding agent integration with Azure
This post shares how to set up the GitHub Copilot coding agent integration with Azure resources and services by using the Azure Developer CLI ...
Announcing Azure MCP Server 1.0.0 Stable Release – A New Era for Agentic Workflows
Today marks a major milestone for agentic development on Azure: the stable release of the Azure MCP Server 1.0! The post Announcing Azure MCP ...
From Backup to Discovery: Veeam’s Search Engine Powered by Azure Cosmos DB
This article was co-authored by Zack Rossman, Staff Software Engineer, Veeam; Ashlie Martinez, Staff Software Engineer, Veeam; and James Nguye...
Azure SDK Release (October 2025)
Azure SDK releases every month. In this post, you'll find this month's highlights and release notes. The post Azure SDK Release (October 2025)...
Microsoft Copilot (Microsoft 365): [Copilot Extensibility] No-Code Publishing for Azure AI Foundry Agents to Microsoft 365 Copilot Agent Store
Developers can now publish Azure AI Foundry Agents directly to the Microsoft 365 Copilot Agent Store with a simplified, no-code experience. Pr...
Azure Marketplace and AppSource: A Unified AI Apps and Agents Marketplace
The Microsoft AI Apps and Agents Marketplace is set to transform how businesses discover, purchase, and deploy AI-powered solutions. This new ...
Episode 413 – Simplifying Azure Files with a new file share-centric management model
Welcome to Episode 413 of the Microsoft Cloud IT Pro Podcast. Microsoft has introduced a new file share-centric management model for Azure Fil...
Bringing Context to Copilot: Azure Cosmos DB Best Practices, Right in Your VS Code Workspace
Developers love GitHub Copilot for its instant, intelligent code suggestions. But what if those suggestions could also reflect your specific d...