Populate SharePoint List mulitple choice column with Microsoft 365 Groups-and add some List formatting
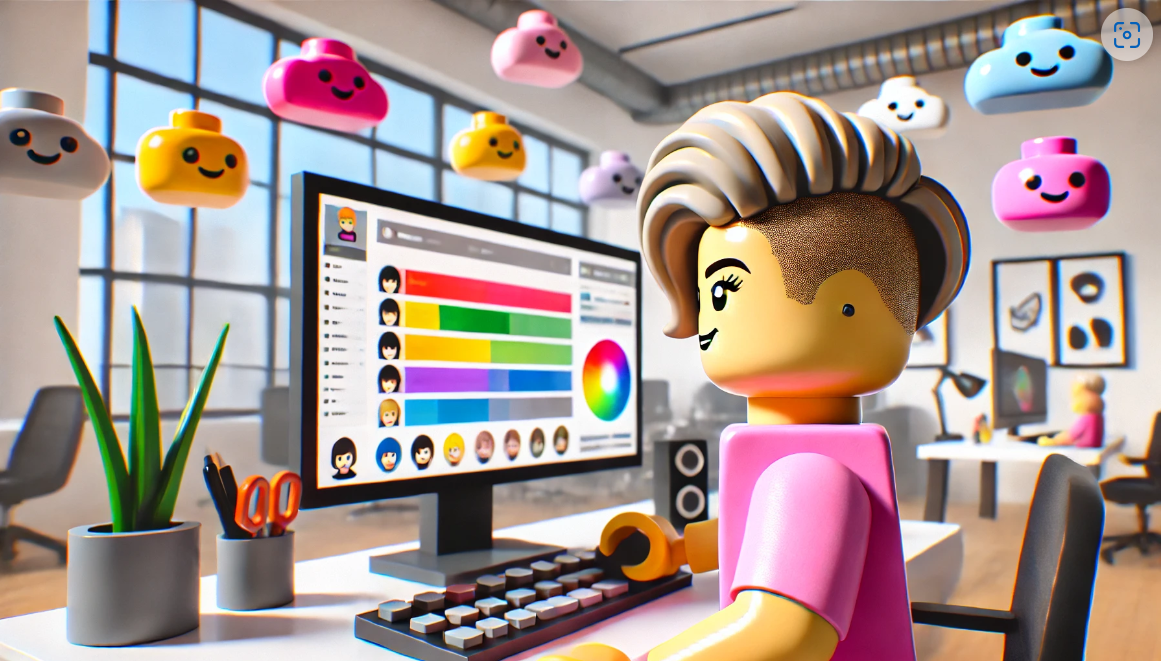
Recently, a customer asked me if I could automagically populate Microsoft 365 Group Names to a multiple choice column in a SharePoint list. Of course I told them that one can create an ootb Person field and allow group selection, but that not quite what they wanted. So I built a simple Power Automate flow that would populate the choice column and and applied some nice list formatting to it.
The Power Automate flow
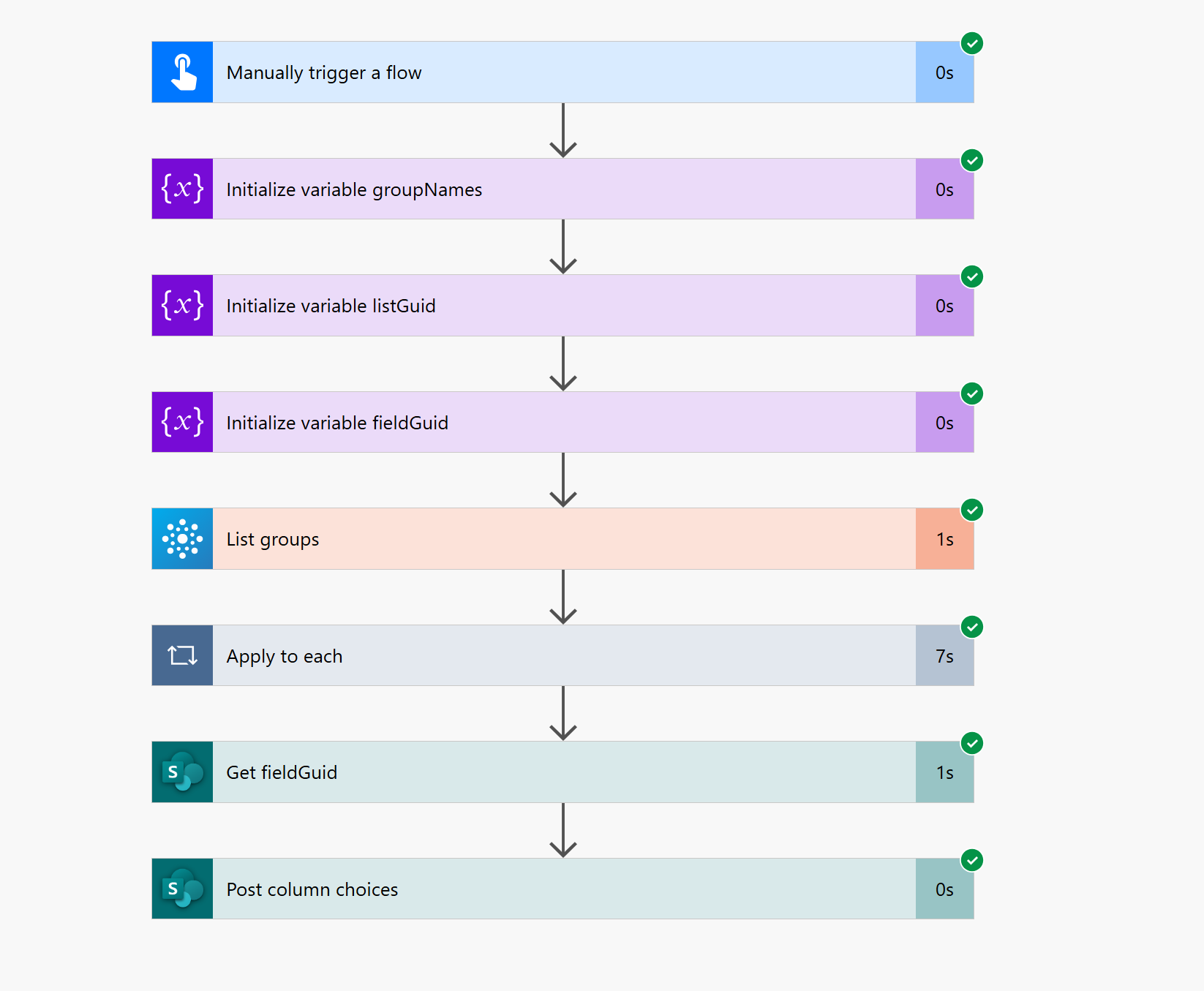
Get your groups
- We trigger the flow as per our needs (manually, if there is not a lot of change in groups) or on a schedule (if there is a lot of changes in groups)
- we then initialize a variable (I used string, but you can also do an array) for the
groupNames - then we use the Azure AD Groups - List Groups action to list all groups. Filter if needed!
- Then we append the
Name(and a comma) in a loop to ourgroupNamesvariable
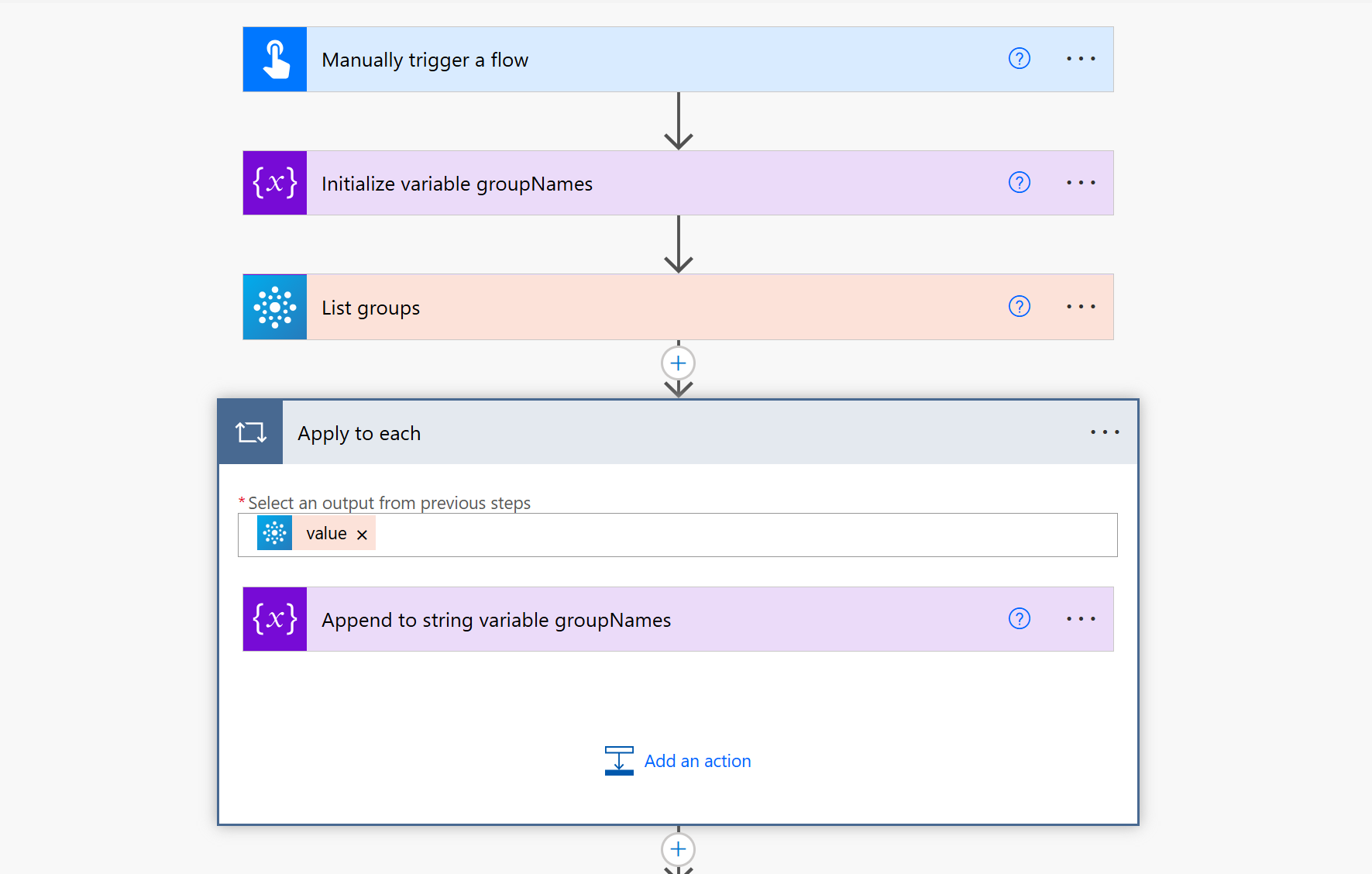
Obtain listguid and fieldguid
Now we need to obtain 2 things
- the listguid of our SharePoint list: Select the Settings gear ⚙️ on your list, List Settings, you will find it in the URL. The List guid sits right in between
%7Band%7D(Of course there are a gazillion of other ways to obtain this, but that is a super easy one) - the fieldguid of the field that we are trying to populate: You can either follow this post here or stick with me and:
- Use Send an HTTP request to SharePoint
- Method: Get
- URI:
_api/web/Lists/GetById('@{variables('listGuid')}')/Fields
This will return a massive json object from which you can now find the id of the field you are interested in.
Patch the choice column
As a last step, we just patch our choice column with the groupNames. As we comma-separated the variable, we need to make sure that we remove that comma now:
- Use Send an HTTP request to SharePoint
- Method: Patch
- URI:
_api/Web/Lists(guid'listGuid')/Fields(guid'fieldguid') - Headers:
- Accept: application/json;odata=verbose
- Content-type: application/json;odata=verbose
- Body:
{
"__metadata": {
"type": "SP.FieldMultiChoice"
},
"FieldTypeKind":15,
"Choices": {'results':[@{substring(variables('groupNames'),0, sub(length(variables('groupNames')),1))}]}
}
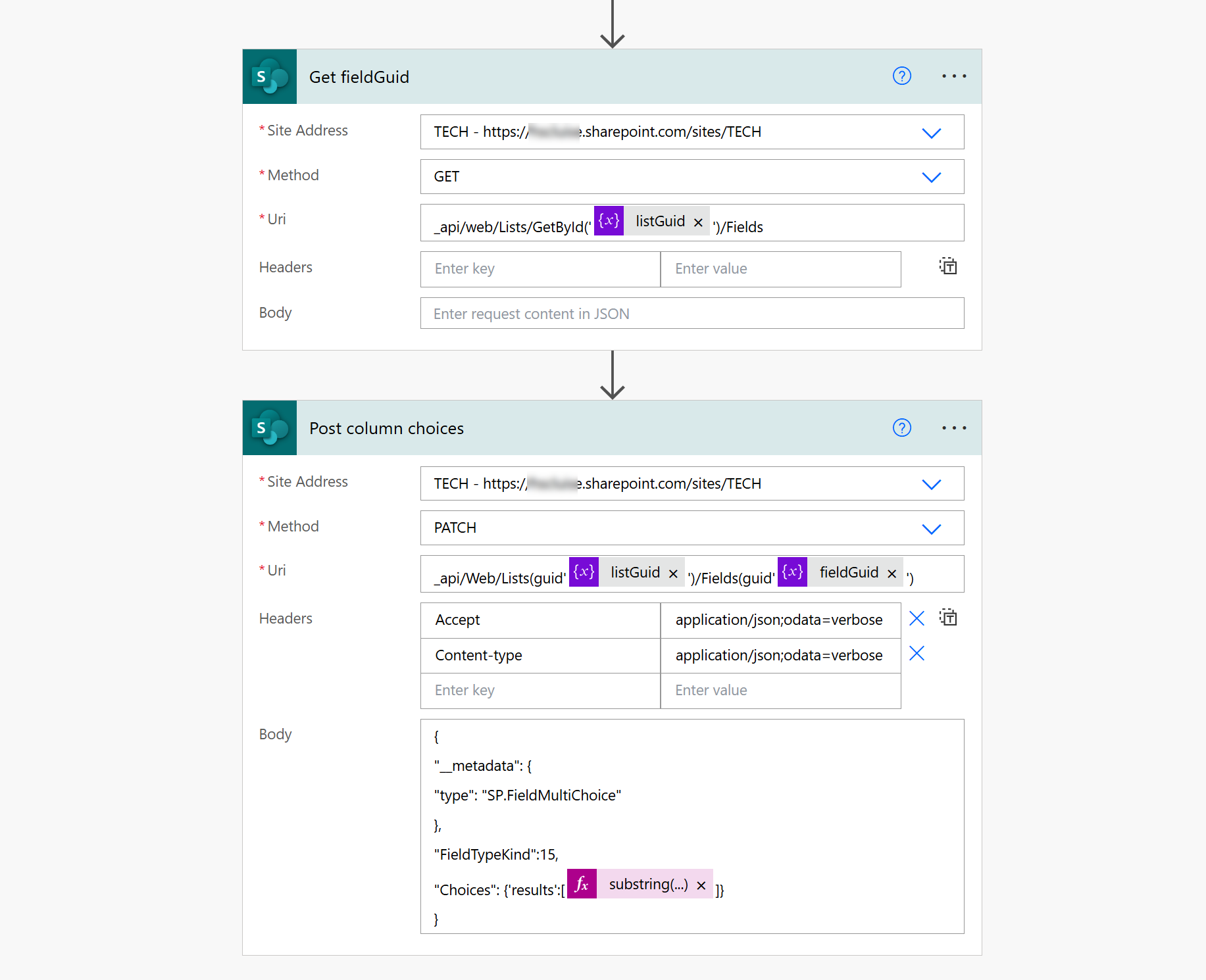
If we now check in SharePoint, this already looks good, but I want to improve the experience with some colors.
Some List Formatting
What I want is a refection of which department is selected - remember that this is a multiple choice field? Let’s make that happen!
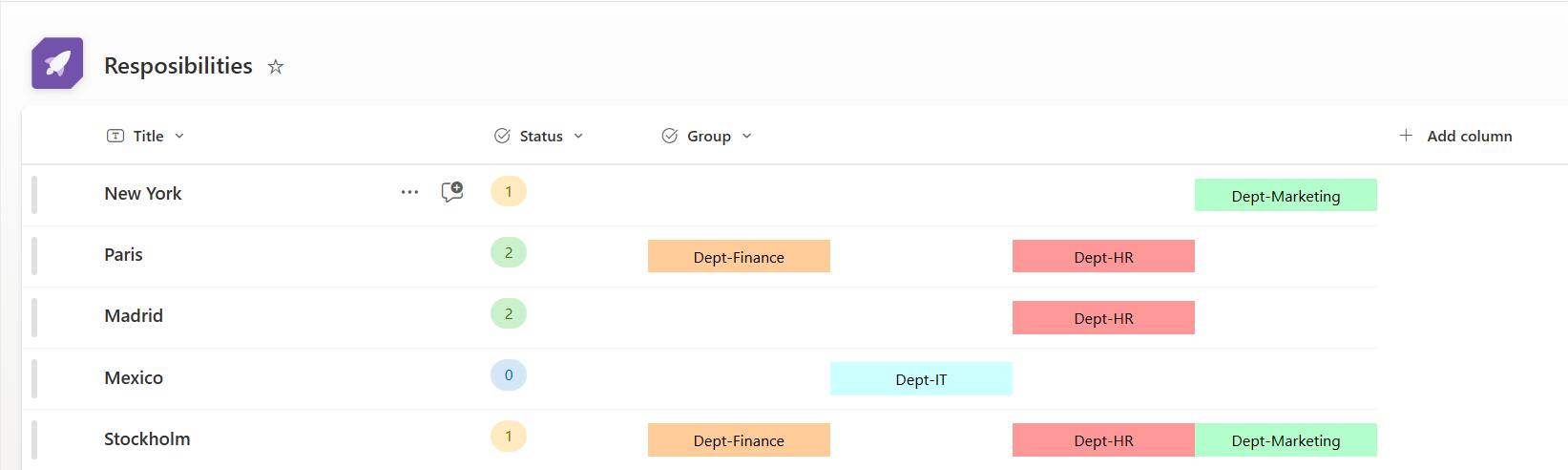
- Go tou your list
- Select the multiple choice field > Column settings > Format this column
- Select Advanced mode
- Delete the code in the box
- Paste in this snippet
{
"$schema": "https://developer.microsoft.com/json-schemas/sp/v2/column-formatting.schema.json",
"elmType": "div",
"children": [
{
"elmType": "div",
"txtContent": "=if(indexOf(@currentField, 'Dept-Finance') >= 0, 'Dept-Finance', '')",
"style": {
"display": "inline-block",
"width": "25%",
"background-color": "=if(indexOf(@currentField, 'Dept-Finance') >= 0, '#ffcc99', 'transparent')",
"color": "black",
"text-align": "center",
"padding": "5px"
}
},
{
"elmType": "div",
"txtContent": "=if(indexOf(@currentField, 'Dept-IT') >= 0, 'Dept-IT', '')",
"style": {
"display": "inline-block",
"width": "25%",
"background-color": "=if(indexOf(@currentField, 'Dept-IT') >= 0, '#ccffff', 'transparent')",
"color": "black",
"text-align": "center",
"padding": "5px"
}
},
{
"elmType": "div",
"txtContent": "=if(indexOf(@currentField, 'Dept-HR') >= 0, 'Dept-HR', '')",
"style": {
"display": "inline-block",
"width": "25%",
"background-color": "=if(indexOf(@currentField, 'Dept-HR') >= 0, '#ff9999', 'transparent')",
"color": "black",
"text-align": "center",
"padding": "5px"
}
},
{
"elmType": "div",
"txtContent": "=if(indexOf(@currentField, 'Dept-Marketing') >= 0, 'Dept-Marketing', '')",
"style": {
"display": "inline-block",
"width": "25%",
"background-color": "=if(indexOf(@currentField, 'Dept-Marketing') >= 0, '#b3ffcc', 'transparent')",
"color": "black",
"text-align": "center",
"padding": "5px"
}
}
]
}
How does this list formatting work?
We separate into the number of <div> we need (note this is just an example, there were way more groups to select from) and that set the width to the percentage the <div> may consume. The colors are applied dynamically using indexOf(@currentField, 'Dept-Name') >= 0, which checks if the department is selected in the column. Each part of the cell shows the department name if it is selected. If the department is not selected, the <div> will be empty and have no background color (transparent).
Conclusion
Good old Send and HTTP request to SharePoint saved the day again! No need for app registrations, but a super straight forward flow that populates the multiple choice colum to our needs. Of course you don’t need to do groups, but can apply any array that you fits your use case!
Published on:
Learn moreRelated posts
Exciting new capabilities and enhancements for M365 Developer Program – October 2025
We are excited to share updates on the Microsoft 365 Developer Program with new capabilities and upcoming changes. The post Exciting new capab...
Exciting new capabilities and enhancements for M365 Developer Program – October 2025
We are excited to share updates on the Microsoft 365 Developer Program with new capabilities and upcoming changes. The post Exciting new capab...
Microsoft 365 & Power Platform Community Call (SPFx) – October 16th, 2025 – Screenshot Summary
Call Highlights SharePoint Quicklinks: Primary PnP Website: https://aka.ms/m365pnp Documentation & Guidance SharePoint Dev Videos I...
Microsoft Viva: Community feeds improvements
Align the community feeds default experience with expected user behaviors; support triage and content review for users who want to read every ...
Microsoft Teams: Chat with anyone who has an email address
Start a chat with anyone who has an email address, even if they’re not on Teams! They’ll receive an email inviting them to join yo...
Microsoft Teams trials in the EEA duration limit updates
Starting November 1, 2025, Microsoft Teams trials in the EEA will be limited to 31 days to comply with regulatory changes. Existing trials ove...
Learners can now unfurl Learning Paths directly in Viva Learning Academy 2.0
Viva Learning Academy 2.0 now allows learners to unfurl Learning Paths directly within the Academy interface, improving access and navigation....
Microsoft Dynamics 365 Customer Experience Analyst : Configure Teams collaboration
Teams Collaboration in Dynamics 365 Sales enables seamless communication and teamwork directly within the sales process, allowing sellers to c...
Microsoft 365 & Power Platform Call (Microsoft Speakers) – October 14th, 2025 – Screenshot Summary
Call Highlights SharePoint Quicklinks: Primary PnP Website: https://aka.ms/m365pnp Documentation & Guidance SharePoint Dev Videos Issues...