Terraform locally run from Windows with State file in Azure Storage
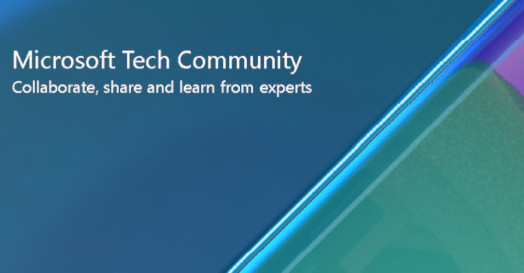
Running Terraform locally in Windows along with the Azure CLI gives you a bit more flexibility in large corporates due to eliminating the need to connect to Azure Cloud Shell from VS Code, which in itself can be a challenge with things like conditional access which may block authentication from remote locations where Azure Cloud Shell runs from.
To get things setup remotely, you need a few things.
Five easy steps:
- Install Terraform locally
- Install Bash (optional)
- Can use PowerShell or the Command Prompt
- Install the Azure CLI
- Setup the Terraform State in Azure Blob Storage
- Sign into Azure CLI from VS Code
1. Install Terraform
Installing Terraform is not really an install, it's more of a download and a binary which you run. Download from here.
Later when running Terraform commands (e.g. Terraform -init or Terraform -apply), ensure the Terraform.exe binary is in the path, either system path or working directory path in bash.
2. Install Bash
This step is optional, as the Azure CLI and the Terraform binary will work in either PowerShell or the Command Prompt.
-
Install Git from https://git-scm.com/download/win
-
Open Visual Studio Code and press and hold Ctrl + ` to open the terminal.
-
Open the command palette using Ctrl + Shift + P.
-
Type - Select Default Profile
-
Select Git Bash from the options
-
Click on the + icon in the terminal window
-
The new terminal now will be a Git Bash terminal. Give it a few seconds to load Git Bash
3. Install Azure CLI
It's super easy to install the Azure CLI. Once complete, close and restart VS Code.
3. Setup the Terraform State in Azure Blob Storage
The state for Terraform should live in a stateful place which is central, common, secure and accessible to everything. E.g. Azure Storage is a perfect candidate. You’ll need to setup a separate, dedicated Azure Storage account with a container. Recommendation would be to apply Azure resource locking on this storage account so that it doesn’t get deleted accidentally. Also, maybe apply some tags to this storage account, clearly specifying what it’s used for.
Edit the terraform.tf and change the values for backend "azurerm" to suit your own Azure Storage Account. key = "prod.terraform.tfstate" the same.
You can keep key = "prod.terraform.tfstate" as is, no change.
4. Azure Storage Key
While the terraform.tf file has all the other information for the Azure Storage account, one piece is missing, this is the Azure Storage account key. This is sensitive! So we use the Azure CLI environment variables to help us.
Azure CLI configuration
The Azure CLI allows for user configuration for settings such as logging, data collection, and default argument values. The Azure CLI offers a convenience command for managing some defaults, az config. Other values can be set in a configuration file or with environment variables.
Terraform needs the Azure Storage account key in order to read/write the Terraform state file. In order to not store the Azure storage account key to disk, we will make use of the Azure CLI environment variable access_key.
Environment Variable
| Name | Type | Description |
|---|---|---|
| access_key | String | The default access key to use for az batch commands. Only used with aad authorization |
Run the following 2 lines. This will grab the Azure Storage account key and apply it’s value to the access_key environment variable in the Azure CLI:
4. Sign into Azure CLI from VS Code
Using either Bash, PowerShell or the command prompt - you just need to sign-in to the Azure CLI, run az login from the prompt. Once signed in, navigate to the folder, where you'll find your Terraform files. Also ensure that the Terraform.exe file can be found in the path, then simply run your normal Terraform commands (e.g. Terraform -init or Terraform -apply).
Published on:
Learn moreRelated posts
Coding at the Speed of Innovation: AI and more with Azure SQL Database
The Azure SQL Database team is all set to unveil new product announcements as Build 2024 approaches. Innovation is the prominent theme this ti...
Generate insights from audio and video data using Speech analytics in Azure AI Studio
In this video, we explore the power of speech analytics in Azure AI Studio to extract insights from audio and video data. This technology help...
Azure Custom Policy- PostgreSQL Product - Compliance Report not Available- New Feature Request
If you're attempting to create custom policies for Azure Cosmos DB for PostgreSQL at the subscription level and are running into issues where ...
Microsoft Causes Fuss Around Azure MFA Announcement
Microsoft's recent announcement regarding the requirement of Azure MFA for connections to services starting in July 2024 has caused quite a st...
PostgreSQL for your AI app's backend | Azure Database for PostgreSQL Flexible Server
If you want to use Postgres as a managed service on Azure and build generative AI apps, then the Azure Database for Postgres Flexible Server i...
Storage migration: Combine Azure Storage Mover and Azure Data Box
If you are looking to migrate your data from on-premises to Azure Storage, it can be challenging, but with Microsoft's solutions, you can make...
Loop DDoS Attacks: Understanding the Threat and Azure's Defense
This article provides a comprehensive overview of Loop DDoS attacks, a sophisticated and evolving cybersecurity threat that exploits applicati...
Azure Communication Services at Microsoft Build 2024
Join us for Microsoft Build 2024, either in-person in Seattle or virtually, to learn about the latest updates from Azure Communication Service...
Azure Developer CLI (azd) – May 2024 Release
The Azure Developer CLI (`azd`) has received a May 2024 update, version 1.9.0, making it simpler for developers to create, manage, and deploy ...
Join us at Build 2024: Get the latest on Azure Cosmos DB in Seattle or online!
Join Microsoft Build 2024 to get a sneak peek into the future of AI and data innovation. Taking place in Seattle and online from May 21 to 23,...