Introducing organizational messages (preview) in the Microsoft 365 admin center

Effective communication plays a crucial role in empowering every person in your organization to achieve more. In the digital-first work environment, admins and organizational leaders need a growing variety of tools to reach the right people with the right messages through the right surfaces and at the right times.
To support your organization’s communication efforts, we’re excited to announce the public preview of organizational messages in the Microsoft 365 admin center. This new feature will enable your admins and communications professionals to reach others in your organization through native, branded, and customized experiences right within the Microsoft products they use every day.
What is organizational messages in Microsoft 365 admin center?
Organizational messages enables you to communicate with people in your organization using short form, branded and customized messages. Unlike email, organizational messages are delivered within the experiences your employees rely upon as they complete their workflows, such as Windows 11 or Microsoft 365 apps. Organizational messages provide a versatile way for you to drive various objectives, such as amplifying important leadership communications, driving product adoption and training, facilitating employee onboarding, delivering service health notices, encouraging sustainability best practices, and more. For example, your team can create a custom message for the Windows Spotlight channel that helps your employees understand new policies for staying energy efficient with company devices.
Within the experience in Microsoft 365 admin center, you will be able to manage your organization’s organizational messages made within various admin experiences as well as create new fully customized messages. For example, within the Microsoft 365 admin center, you’ll be able to configure a message’s objective, location, custom content (e.g., title, body, call-to-action URL, image logo, etc.), audience, timeframe and frequency. To ensure the right message is sent, your organization will also be able to go into the organizational messages experience in Microsoft 365 admin center to review and approve customized messages submitted by authors in your organization. Finally, you can also review the performance and activity of your organization’s messages, including information about the number of people in your organization who have seen and interacted with your organizational messages.
Who is organizational messages for?
Admins and comms professionals alike can use organizational messages in Microsoft 365 admin center to inform and enable their organizations.
For admins focused on service health monitoring, onboarding new products/ features, and/or driving Microsoft product value, organizational messages allows engagement that is noticeable and encouraging. For example, admins can help users build skills with the latest Microsoft 365 apps and features, as well as keep users aware of the latest service conditions that may affect their workday. Organizational messages works well alongside other Microsoft 365 admin center features (e.g., Usage reports, Adoption Score and Experience insights (Preview)), giving admins an easy mechanism for showing their organization features that are available to try and enjoy, such as Copilot in Teams.
Further, for company leaders, organizational messages provides a platform to deliver high-visibility comms that can drive top-level business objectives, build community and alignment, and inform broad employee audiences.
Key Features
Centralized management: Admins can create, manage, and review messages from a central location in the Microsoft 365 admin center.
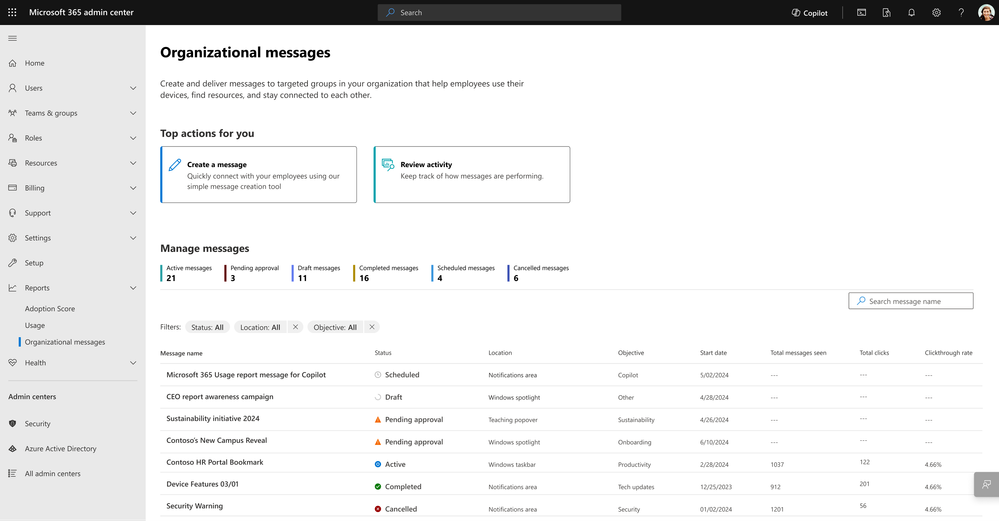
Customization: Messages can be fully customized with objectives, surface locations, content including call-to-action URL, target groups, timeframes, and frequency.

Targeted delivery: Messages can be sent to specific user groups that define appropriate audiences.

Approval flows: Customized messages require multi-person participation to ensure an organization has proper review and approval before engaging users.

How It Works
- Create: Craft your message using the intuitive wizard, choosing ‘Create your own’ to make fully-customized messages.
- Target: Define your audience with group-based targeting options.
- Schedule: Set your delivery schedule and frequency.
- Approve: Submit your message for approval within your organization.
- Review: Monitor the performance of your messages through detailed analytics.
Get Started
To begin using organizational messages in Microsoft 365 admin center, ensure your team satisfies the setup requirements, including the necessary admin roles and policy configurations. Then, explore the centralized experience in the Microsoft 365 admin center under Reports. To learn more about how to get started and licensing requirements, review the documentation on Microsoft Learn here.
Looking Ahead
As we roll out the Public Preview throughout May 2024, we’re excited to see how organizational messages will enhance communication within your organization. We’re committed to continuously improving this feature based on your feedback and usage.
Stay tuned for more updates, and thank you for being a part of this journey with us. Learn more at https://aka.ms/org-messages-docs.
Published on:
Learn moreRelated posts
{How to} Create a flow on a file in Teams on Power Automate
Hello Everyone,Today i am going to share my thoughts about create a flow on a file in Teams.Let's get's started.Creating a flow on a file in M...
Microsoft Teams: Sensitivity label support for town hall and webinars
Microsoft Teams now has a new feature that provides support for sensitivity labels in town hall and webinar events. This feature makes it poss...
Microsoft Teams: External presenters can join on mobile
Microsoft Teams has rolled out a new update that enables presenters who were invited with the external presenter feature to join via their And...
Microsoft 365 app: Use sensitivity labels in Microsoft 365 apps when connected experiences are disabled
Organizations can now disable connected experiences without worrying about data security policies by using sensitivity labels in Microsoft 365...
Viva Amplify: Viva for AI Transformation pre-built campaign now available
Microsoft Viva Amplify has announced the availability of a new pre-built campaign, Viva for AI Transformation, designed to aid corporate commu...
The Maddening Side of the Microsoft Graph PowerShell SDK
All software has problems, and the foibles of the Microsoft Graph PowerShell SDK are well known. But it’s much harder when the underlying foun...
Bring your custom engine copilot from Azure OpenAI Studio to Microsoft Teams: now in public preview
Azure OpenAI now offers a Deploy to a Teams app option in public preview, providing a new way to connect enterprise data with custom engine co...
SharePoint PnP Viva Connections & SPFx JS SIG Call – July 25th, 2024 – Screenshot Summary
Community Call Highlights SharePoint Quicklinks: Primary Community Websites: https://aka.ms/m365pnp —– PnP Sharing Is Caring: Pn...
Microsoft Copilot for Microsoft 365: Copilot chat active users in Teams counted as Teams Copilot active users
Microsoft Copilot for Microsoft 365 is undergoing some changes, with the active users of Copilot chat in Teams set to count towards Teams Copi...