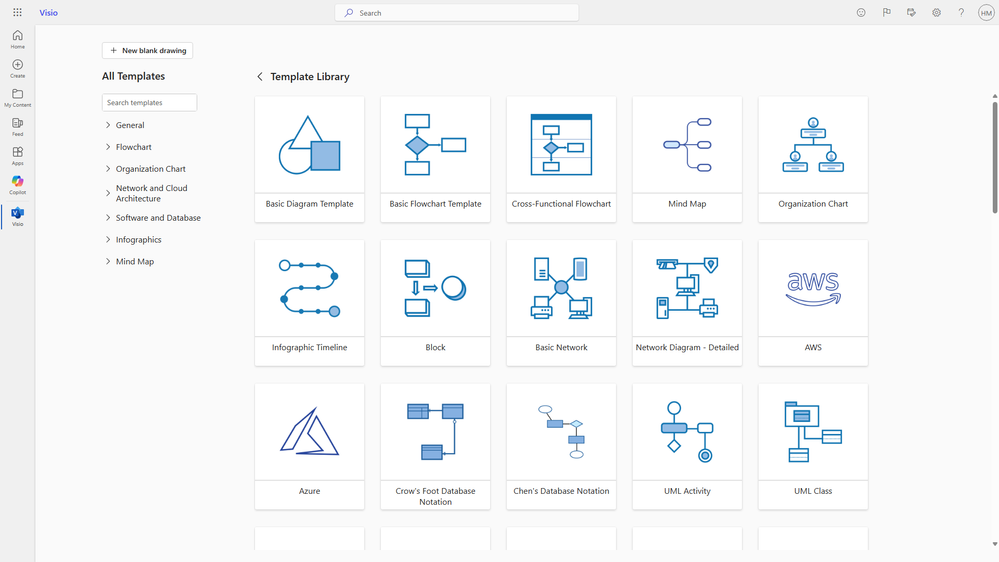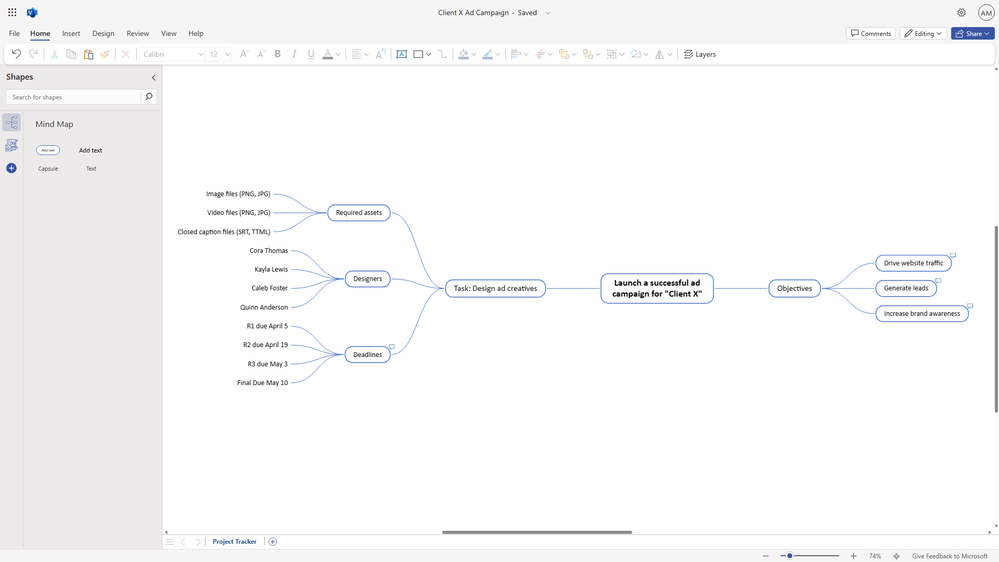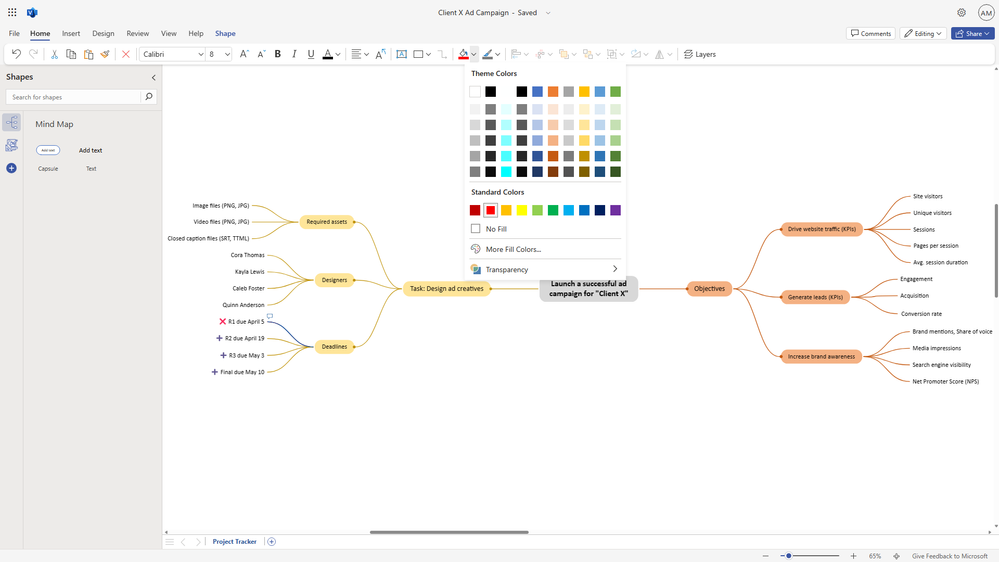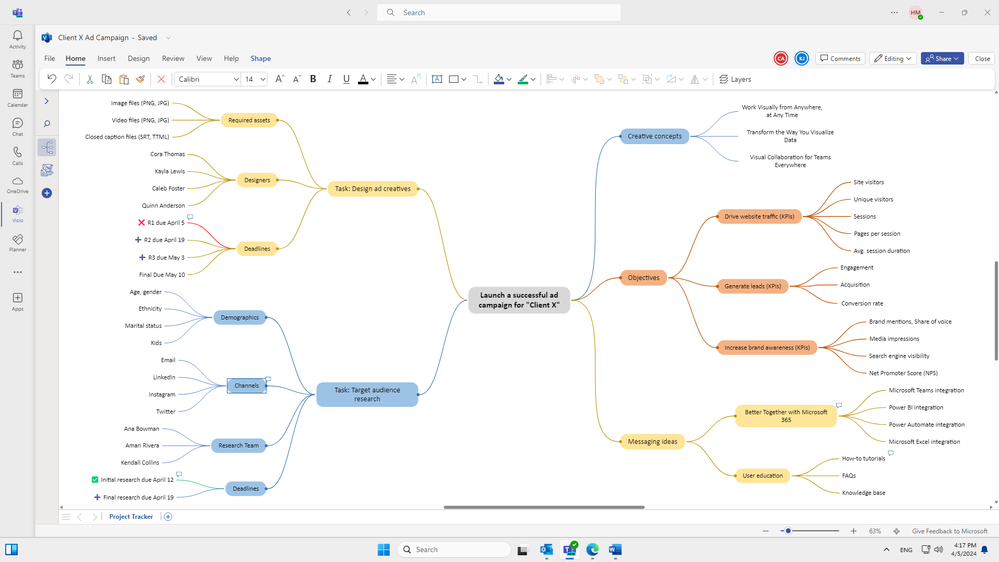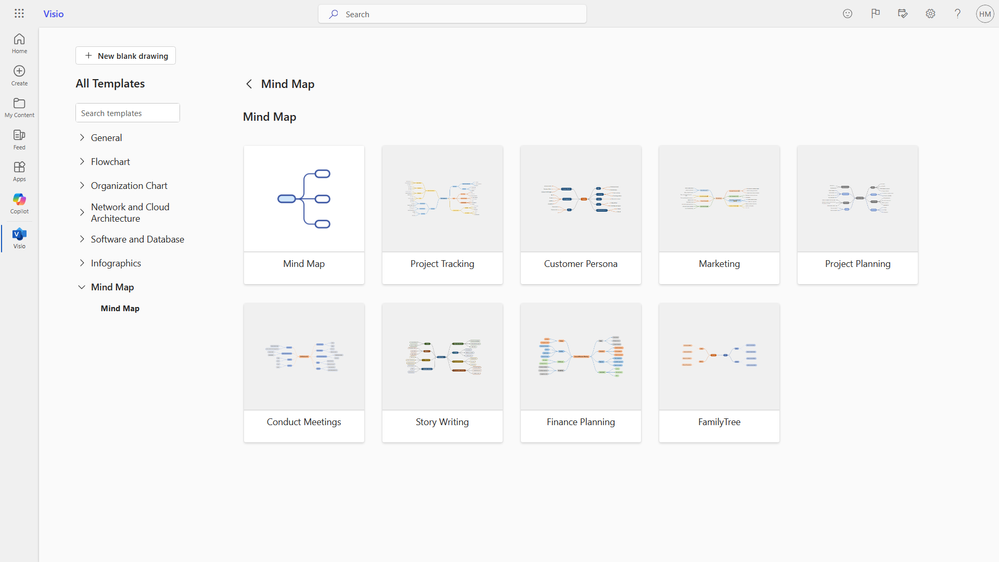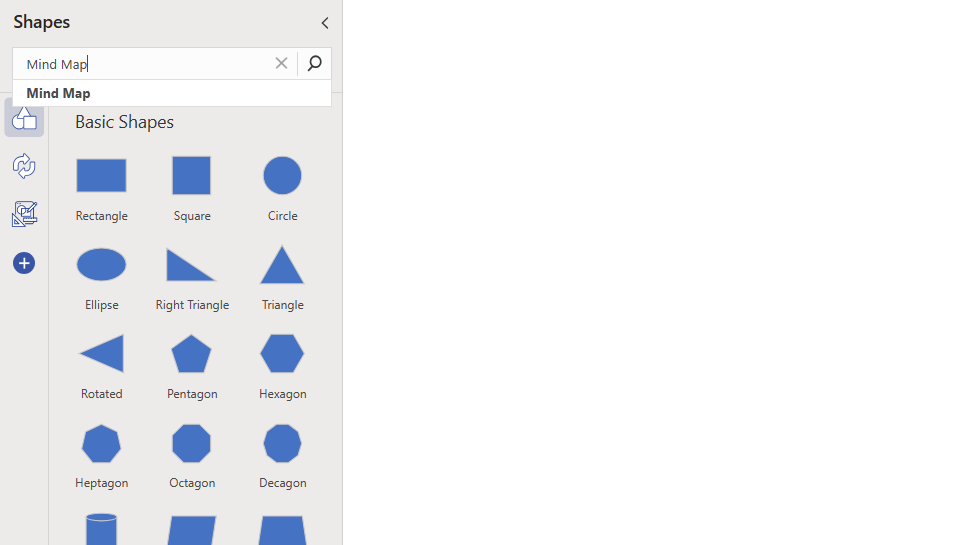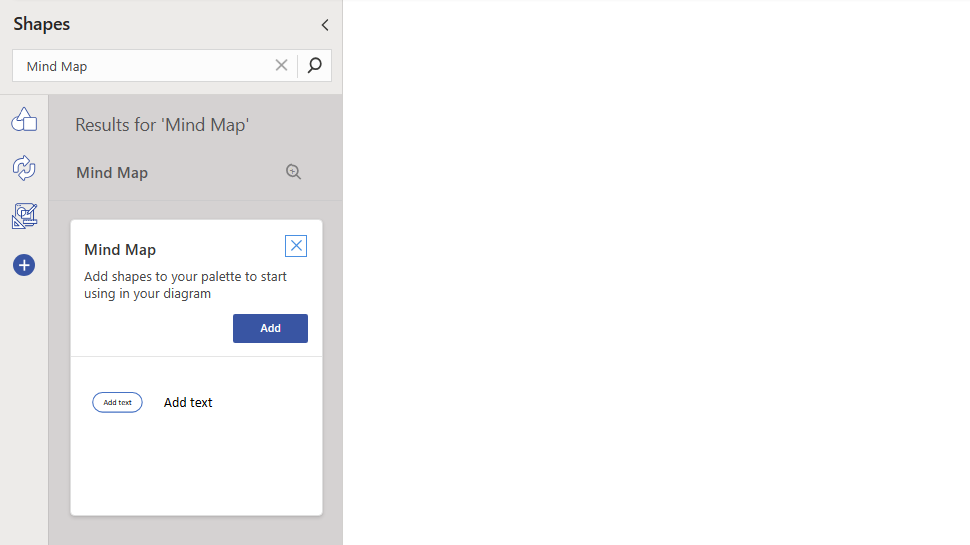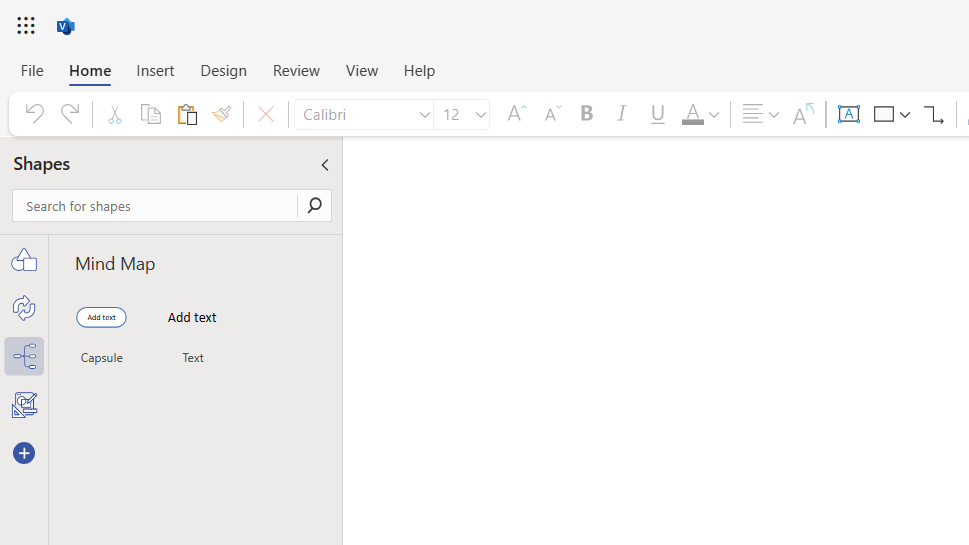Brainstorm your next big idea with mind maps in Visio for the web
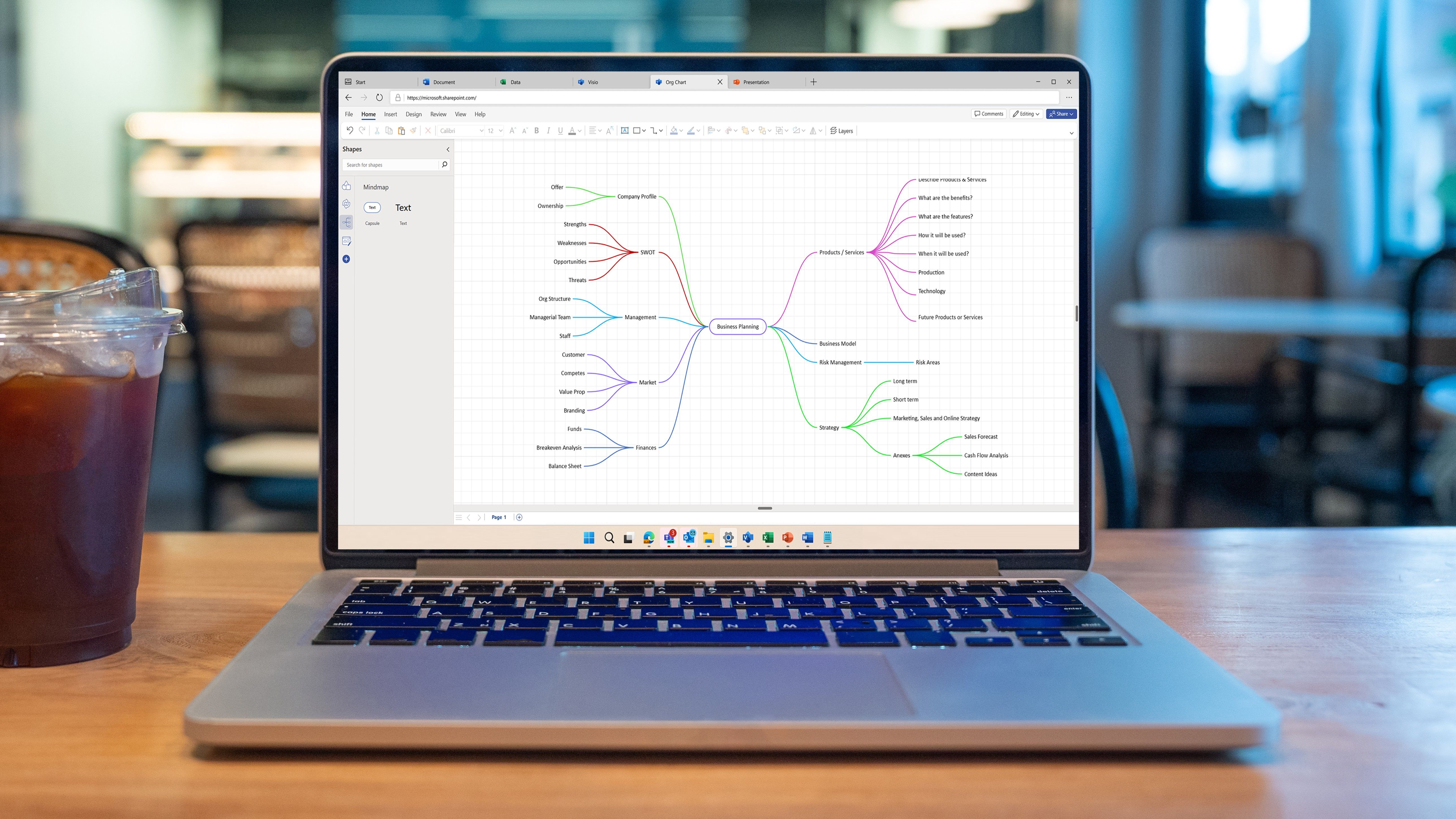
Mind maps can be a powerful tool to help you brainstorm and capture ideas in one place. Using a mind map, you can start with a single central node or idea, then expand it by adding additional nodes as you explore different aspects and details. As you continue to brainstorm, you can easily modify the mind map by adding new nodes or removing redundant ones—without disrupting the visual fidelity of the diagram. In summary, mind maps can help you organize your thoughts and find clarity.
Mind maps have been a widely requested diagram type in Visio, which is why we’re so excited to announce that they are currently rolling out to Visio for the web users with a Visio Plan 1 or Visio Plan 2 license. In the coming weeks, users will be able to create mind maps in Visio for the web using the newly released Mind Map template. Learn more about how to create a mind map in Visio for the web.
User scenario: Project planning and collaboration
Let’s walk through an example user scenario for mind maps. Meet Alex, a project manager at a global marketing agency. Alex has been tasked with coordinating a new advertising campaign for a client. As project manager, he needs to ensure that all team members are on the same page and that deadlines are met. He decides to use a mind map to plan the project and facilitate collaboration among his team.
Creating a mind map in Visio for the web is simple and intuitive. To get started fast, Alex navigates to the Visio Templates page and selects the new Mind Map category in the left navigation pane. He hovers over the new Mind Map card and selects Create Blank. From here, a new blank drawing opens in his browser, where he’s able to create his mind map from scratch using shapes from the new Mind Map stencil.
An image of the Visio Templates page showing the Mind Map template, available from the left navigation pane.
Brainstorming and ideation
Alex begins by creating a central node in his mind map with the project’s overall goal: “Launch a successful ad campaign for Client X.” He then adds branches for specific objectives, such as “Drive website traffic,” “Generate leads,” and “Increase brand awareness.” Alex is able to easily add these new nodes and branches using his mouse or keyboard, or by selecting and dragging the Capsule or Text shape from the Mind Map stencil in the Shapes pane, and dropping it on to the canvas. He can also ‘snap’ the nodes to existing nodes to create connections by simply hovering one node over the other.
Alex uses the in-app commenting, @mentions, and sharing capabilities in Visio for the web to assign tasks to different team members, and adds an additional branch on the mind map for each task. He includes details such as dependencies, resources needed, and deadlines. For example, under the task “Design ad creatives,” he lists any design assets required, the designers responsible, and the deadline for completion.
An image of a mind map in Visio for the web demonstrating how to create a mind map using the new Mind Map stencil.
Collaborating with team members
As the project progresses, Alex invites his team members to update their tasks directly in the mind map. Visio also provides a variety of formatting options—from fill colors and outline colors to different connector styles—and thousands of icons and shapes, so Alex uses color-coding and adds status icons to visually track progress and identify issues that need attention. These modifications allow Alex to quickly see which tasks have been completed, which tasks are in progress, and which tasks are overdue.
An image of a mind map in Visio for the web demonstrating how to customize mind maps using available icons and fill colors.
Alex uses the mind map as a collaborative space for brainstorming ideas with his team members and refining the campaign strategy. He adds the mind map as a tab in his team’s Microsoft Teams channel, where team members can easily access the file and collaborate in real time during a Teams meeting. Using the Visio app in Teams, they add new branches for creative concepts, messaging ideas, and target audience insights. They also leave comments and use @mentions to provide feedback and suggestions for their teammates.
An image of a mind map in the Visio app in Teams demonstrating how to collaborate on mind maps with team members.
Presenting ideas to stakeholders
When it’s time to present the campaign plan to the client and other stakeholders, Alex uses the mind map as a visual aid. He can easily navigate through the various branches to highlight key points and explain the rationale behind his team’s strategy. The visual format also helps stakeholders grasp the overall plan quickly and provides a clear roadmap for implementation. Visio provides options to download a copy of the drawing as a PDF file or as an image (PNG or JPEG), so Alex saves the file as a PDF and shares it with stakeholders as a leave behind.
In this example scenario, the mind map serves as a versatile tool for organizing information, generating ideas, and facilitating collaboration. Whether mind maps are used for project planning, strategic thinking, or managing meetings, users like Alex can leverage mind maps to streamline their workflows, enhance their productivity, and achieve their goals more efficiently.
Quick tips and tricks
In both Visio for the web and the Visio app in Microsoft Teams, you can easily modify the structure of your mind map by dragging and dropping nodes around to create space. You can also reassign the ‘parent’ of a node by simply snapping the node to another parent or delete a node along with its ‘children,’ and the mind map will adjust itself to maintain its structure.
If you have Visio in Microsoft 365, you will need to upgrade to either Visio Plan 1 or Visio Plan 2 to create mind maps in Visio for the web. Start your 30-day free trial today to enjoy additional features and diagram types available in Visio for the web. To see a list of features available with your Visio Plan 1 or Visio Plan 2 subscription, visit the “Subscription plans” tab on the Visio comparison page.
Starting from a sample diagram
With this release, we’ve added eight new, customizable sample diagrams: Conduct Meetings, Customer Persona, Family Tree, Finance Planning, Marketing, Project Planning, Project Tracking, and Story Writing. These sample diagrams can be accessed from the Visio Templates page at www.microsoft365.com/template/visio. Select the new Mind Map category in the left navigation pane or hover over the Mind Map template card at the top of the page and select Explore More.
An image of the Visio Templates page showing template cards for each of the new Mind Map sample diagrams coming soon to Visio Plan 1 and Visio Plan 2 users.
Creating your mind map from a new blank drawing
If starting from a new blank drawing, you’ll want to pin the new Mind Map stencil to your Shapes palette. To do this, type “Mind Map” in the Search box at the top of the Shapes pane and select the corresponding search result for Mind map.
A cropped image of the Shapes pane in Visio for the web demonstrating how to search for the Mind Map stencil.
Select the magnifying glass with the plus “+” sign inside to see a preview of the stencil, then select the Add button to pin the stencil to the Shapes pane.
A cropped image of the Shapes pane in Visio for the web demonstrating how to add the Mind Map stencil to the palette.
A cropped image of a blank drawing in Visio for the web showing the new Mind Map stencil pinned to the Shapes pane.
After the stencil is added to the Shapes palette, you can select and drag the mind map shapes (capsule or text) from the stencil onto the canvas.
We are listening!
We hope you enjoy this new feature and find it useful for planning and presenting ideas. We are always looking for feedback and would love to hear your suggestions on how we can better meet your brainstorming needs. Please leave a comment below or provide your feedback either via the Visio Feedback Portal or directly in the Visio web app using “Give Feedback to Microsoft” in the bottom right corner.
Did you know? The Microsoft 365 Roadmap is where you can get the latest updates on productivity apps and intelligent cloud services. Check out what features are in development or coming soon to Visio for the web on the Microsoft 365 Roadmap.
Published on:
Learn more