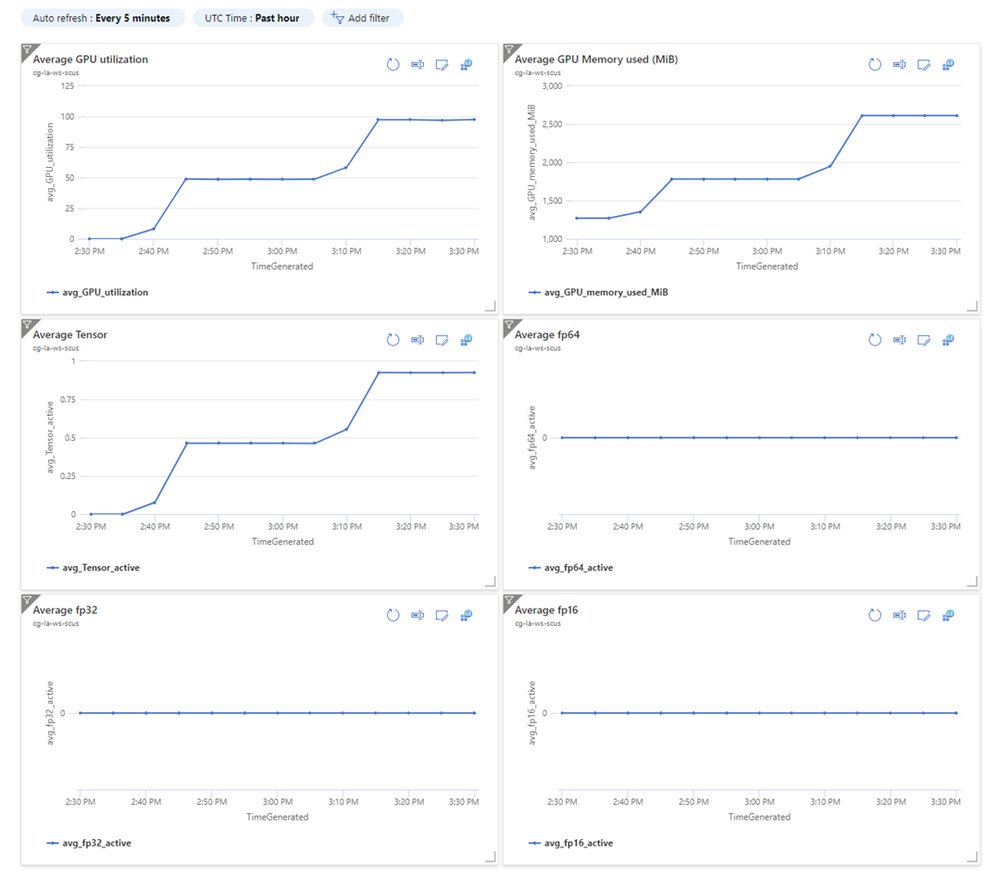GPU Monitoring using Azure Monitor

Overview
Today, many highly parallel HPC/AI applications use GPU to improve the run-time performance.
It is important to be able to monitor the GPU metrics (e.g. GPU and memory utilization, tensor cores activity, temperature of GPU’s etc.) to determine if the GPUs are being used efficiently and predict any reliability issues.
Azure Monitor is an azure service that provides a platform to ingest, analyze, query and monitor all types of data. The primary advantage of using Azure Monitor to monitor your data is simplicity, you do not need to deploy any additional resources or install any extra software to monitor your data.
Here we give an example of how to use Azure monitor to monitor various ND96asr_v4 (A100 on Ubuntu-HPC 18.04) GPU metrics. Please note that the GPU monitoring procedures outlined in this blog post are very portable and can be used with other Azure GPU types (e.g NDv2 and NC series).
Which GPU metrics to use?
Nvidia Datacenter GPU Monitoring (DCGM) is a framework that allows access to several low-level GPU counters and metrics to help give insights to the performance and health of the GPU’s. In this example we will be monitoring counter/metrics provided by dmon feature. All DCGM metrics/counters can be accessed by a specific field id. To see all available field ids:
Note: The DCGM stand-alone executable dcgmi is pre-loaded on the ubuntu-hpc marketplace images.
Some useful DCGM field Ids
| Field Id | GPU Metric |
| 150 | temperature (in C) |
| 203 | utilization (0-100) |
| 252 | memory used (0-100) |
| 1004 | tensor core active (0-1) |
| 1006 | fp64 unit active (0-1) |
| 1007 | fp32 unit active (0-1) |
| 1008 | fp16 unit active (0-1) |
How to create a custom GPU Azure monitor collector
The python script gpu_data_collector.py show you how to connect to your log analytics workspace , collect various DCGM dmon metrics (by selecting the field Ids of interest) and send them at a specified time interval to your log analytics workspace.
Note: This script also collects SLURM job id and the physical hostnames (i.e. physical hosts on which this VM is running). By default, data is only sent to log analytics workspace if a SLURM job is running on the node (this can be overridden with the -fgm option).
This script can be started using a linux crontab (see -uc argumet), stand-alone or as a linux systemd service.
To connect to the log analytics workspace the customer_id and shared_key needed to be defined. (Customer ID (i.e. Workspace ID) and shared key (primary or secondary key) can be found in the Azure portal-->log analytics workspace-->Agents management).
You can either define customer_id and shared_key in the script or set with environment variables.
Note: if customer_id or shared_key is defined in this script, then the LOG_ANALYTICS_CUSTOMER_ID or LOG_ANALYTICS_SHARED_KEY environmental variables will be ignored.
Create GPU Monitor dashboard (with Azure Monitor)
You can go to the log analytics workspace you created in Azure and use kusto queries to create the GPU metrics charts you are interested in.
Here is a query to get the average GPU utilization of a particular SLURM job running on a virtual machine with GPU's.
You can then pin these graphs to your Azure dashboard to create a dashboard like the following.
Conclusion
It's important to provide GPU monitoring to gain insights into how effectively your application is using the GPU’s.
Azure monitor has some powerful monitoring capabilities and allows you to provide GPU monitoring without having to deploy additional resources or install extra software. An example client python code is provided that collects and sends GPU metrics to Azure Monitor, which can then be used to create a custom GPU monitoring dashboard.
Published on:
Learn moreRelated posts
Announcing Azure MCP Server 1.0.0 Stable Release – A New Era for Agentic Workflows
Today marks a major milestone for agentic development on Azure: the stable release of the Azure MCP Server 1.0! The post Announcing Azure MCP ...
From Backup to Discovery: Veeam’s Search Engine Powered by Azure Cosmos DB
This article was co-authored by Zack Rossman, Staff Software Engineer, Veeam; Ashlie Martinez, Staff Software Engineer, Veeam; and James Nguye...
Azure SDK Release (October 2025)
Azure SDK releases every month. In this post, you'll find this month's highlights and release notes. The post Azure SDK Release (October 2025)...
Microsoft Copilot (Microsoft 365): [Copilot Extensibility] No-Code Publishing for Azure AI Foundry Agents to Microsoft 365 Copilot Agent Store
Developers can now publish Azure AI Foundry Agents directly to the Microsoft 365 Copilot Agent Store with a simplified, no-code experience. Pr...
Azure Marketplace and AppSource: A Unified AI Apps and Agents Marketplace
The Microsoft AI Apps and Agents Marketplace is set to transform how businesses discover, purchase, and deploy AI-powered solutions. This new ...
Episode 413 – Simplifying Azure Files with a new file share-centric management model
Welcome to Episode 413 of the Microsoft Cloud IT Pro Podcast. Microsoft has introduced a new file share-centric management model for Azure Fil...
Bringing Context to Copilot: Azure Cosmos DB Best Practices, Right in Your VS Code Workspace
Developers love GitHub Copilot for its instant, intelligent code suggestions. But what if those suggestions could also reflect your specific d...
Build an AI Agentic RAG search application with React, SQL Azure and Azure Static Web Apps
Introduction Leveraging OpenAI for semantic searches on structured databases like Azure SQL enhances search accuracy and context-awareness, pr...
Announcing latest Azure Cosmos DB Python SDK: Powering the Future of AI with OpenAI
We’re thrilled to announce the stable release of Azure Cosmos DB Python SDK version 4.14.0! This release brings together months of innov...