Display Omnichannel chat widget in the footer of your portal
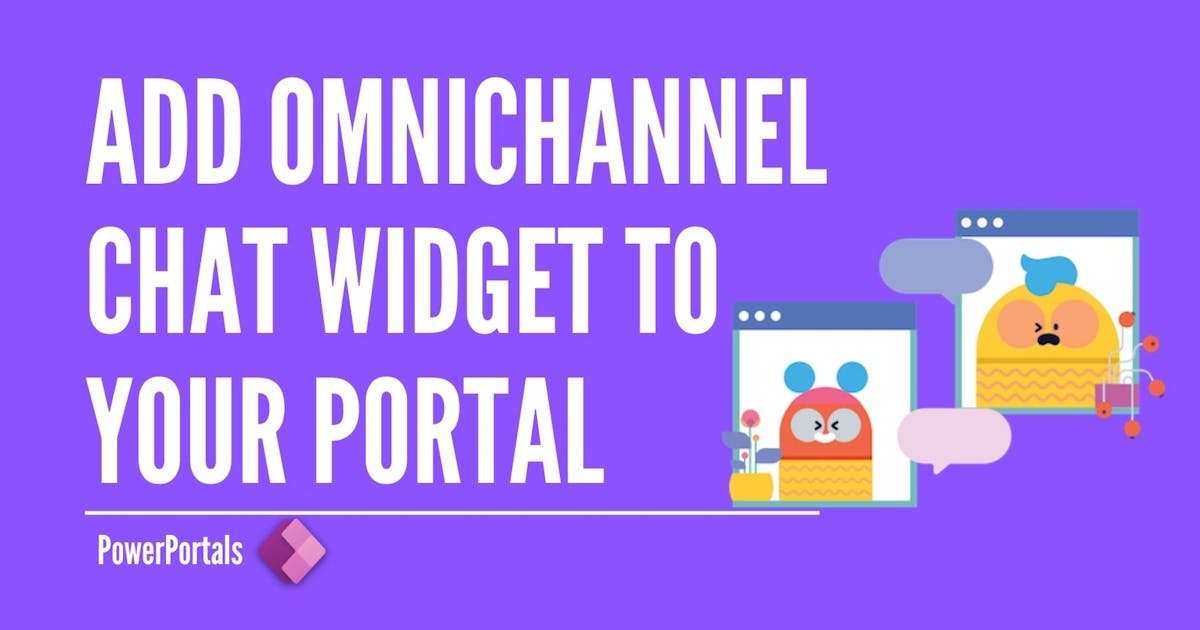
The combination of PowerPortals, Dynamics 365 Omnichannel and Power Virtual Agents increases the level of customer engagement for customers, in this post I'm going to guide you how to add your Omnichannel chat widget that you configured to your portal.
First, below are the pre-requisites to follow the blog,
- You have at least one Portal
- Omnichannel is installed
- Power Virtual Agent bot is configured to hand of chat conversations to Omnichannel
After having the above pre-requisites done, follow the below steps,
- From the "Omnichannel admin center" model-driven application
- Go to Workstreams and create and configure a new workstream based on your channel
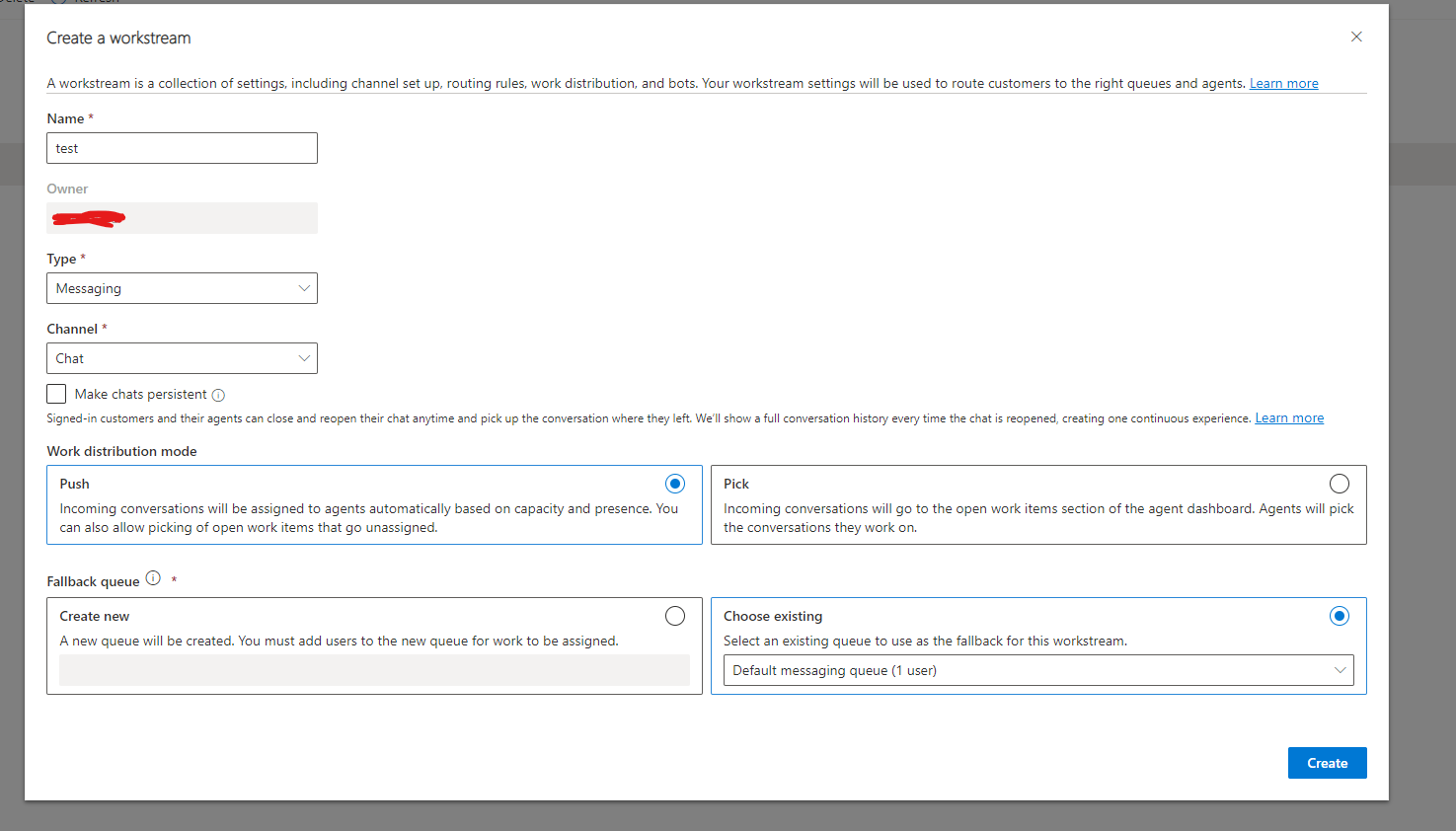
- Enter your stream record, and click on "Copy code snippet"
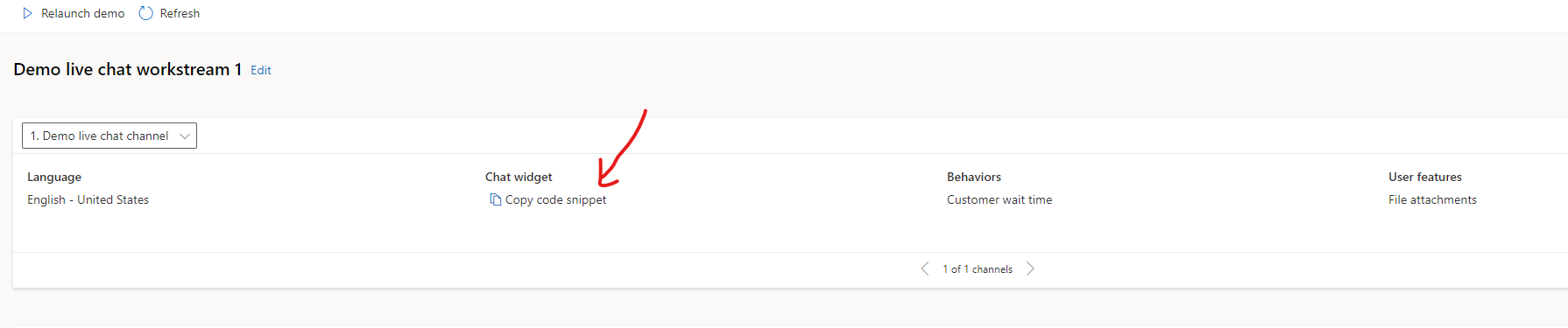
- Switch to "Portal Management" model-driven app
- Create a new content snippet and past the copied snippet from Omnichannel work steam
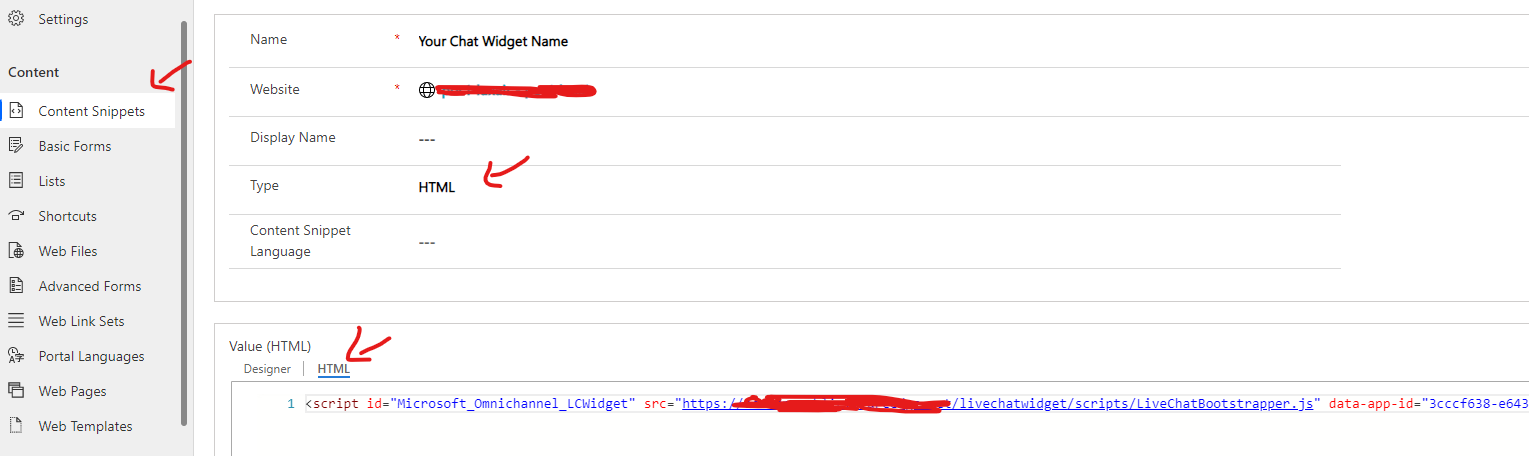
- Go to "Web Templates" and enter the "Footer" record

- Search for the footer tag and add the widget using the below code
{% include 'snippet' snippet_name:'Your Chat Widget Name' %}
The footer tag will look like this
<footer role="contentinfo">
<div class="footer-top hidden-print">
<div class="container">
<div class="row">
<div class="col-md-6 col-sm-12 col-xs-12 text-left">
{% editable snippets 'About Footer' type: 'html' %}
{% include 'snippet' snippet_name:'Your Chat Widget Name' %}
</div>
</div>
</div>
</div>
- Clear your portal cache by navigating to "<< Your portal URL >>/_services/about"
You need to be logged in to your portal with a contact that has administrator portal role
click on "Clear Cache" button
- Refresh your portal and you will see the chat widget displayed!
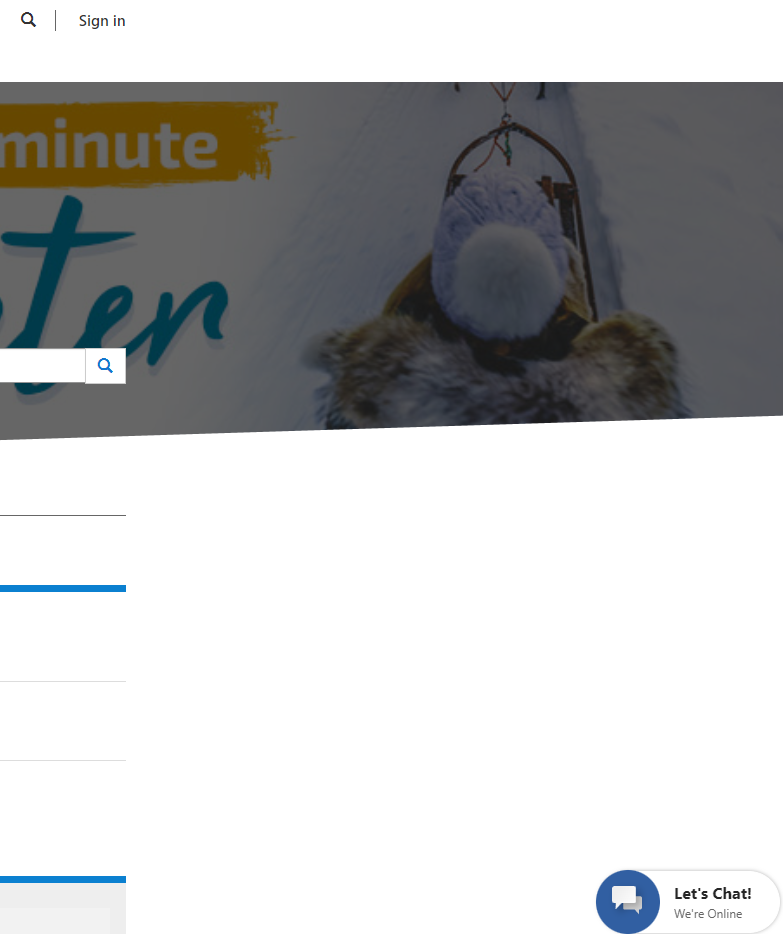
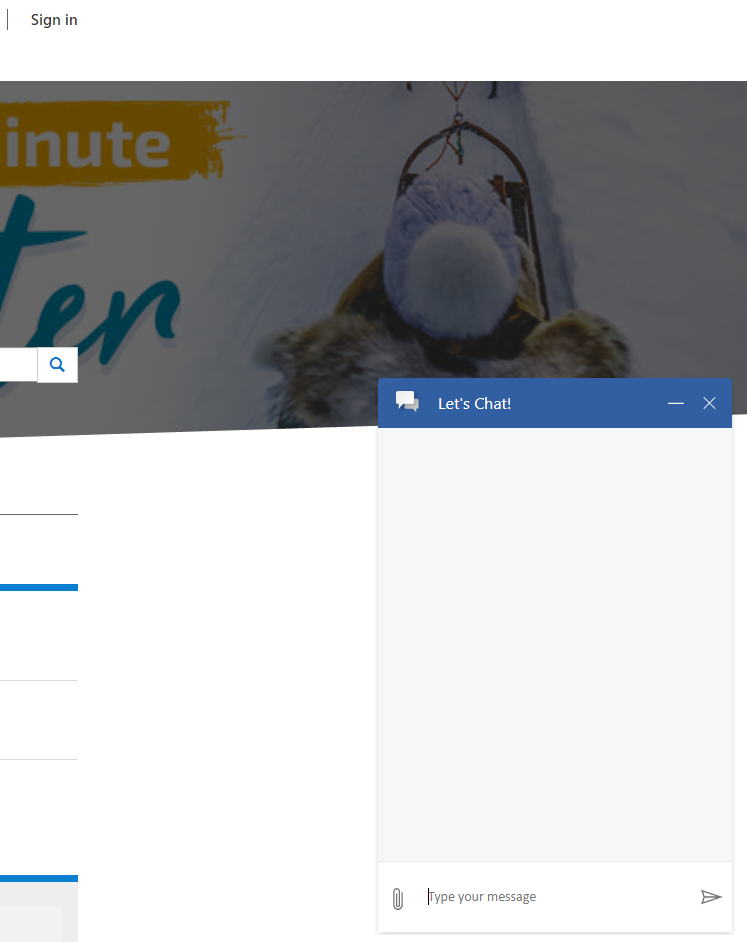
That's it!
You want to add it to more web templates? follow the steps from step number 5 on the web template you like.
Published on:
Learn moreRelated posts
Step-by-Step Guide: Implementing the Power Pages Summary Component with Dataverse Tables
Overview Microsoft Power Pages continues to evolve as a powerful platform for building secure, low-code, data-driven websites. One of its late...
Power Pages – Security scan recommendations in Security Hub
We are announcing the availability of security scan recommendations in Security Hub for Power Pages. This feature will reach general availabil...
Power Automate Retry and Error Handling Patterns for Reliable Power Pages Integrations
When Power Pages integrates with Power Automate, reliability becomes key. Portal users expect instant responses — whether submitting a form, u...
Multi-Tenant Power Pages Portal using Web Roles and Dataverse Scoping
Multi-tenancy is one of the most powerful — yet often underused — capabilities in Power Pages. It allows you to host multiple customer or part...
Implementing Role-Based UI Control in Power Pages Without Code Behind
In most Power Pages projects, we need to control what users see based on their role — for example: Traditionally, this might require JavaScrip...
How to Create an AI Agent from a Form in Microsoft Power Pages using Copilot Studio
Introduction to AI Agents in Power Pages Microsoft Power Pages has introduced a powerful capability that allows creators to build AI-driven ag...
Power Pages Solution Architecture Patterns: When to Use Liquid vs. JavaScript vs. Power Automate
In Power Pages, you can implement logic in multiple layers — Liquid (server-side), JavaScript (client-side), or Power Automate (external workf...
Enhancing Data Presentation with Conditional Formatting in Power Pages
You can enhance Microsoft Power Pages list views using conditional formatting with JavaScript. This approach lets you visually highlight recor...
Building a Client-Side Caching Layer in Power Pages to Boost Performance
Why Client-Side Caching? Power Pages often fetch data from Dataverse using Liquid, Web API, or Power Automate. But repeated calls can slow dow...