Create and customize your org charts using new capabilities in Visio for the web
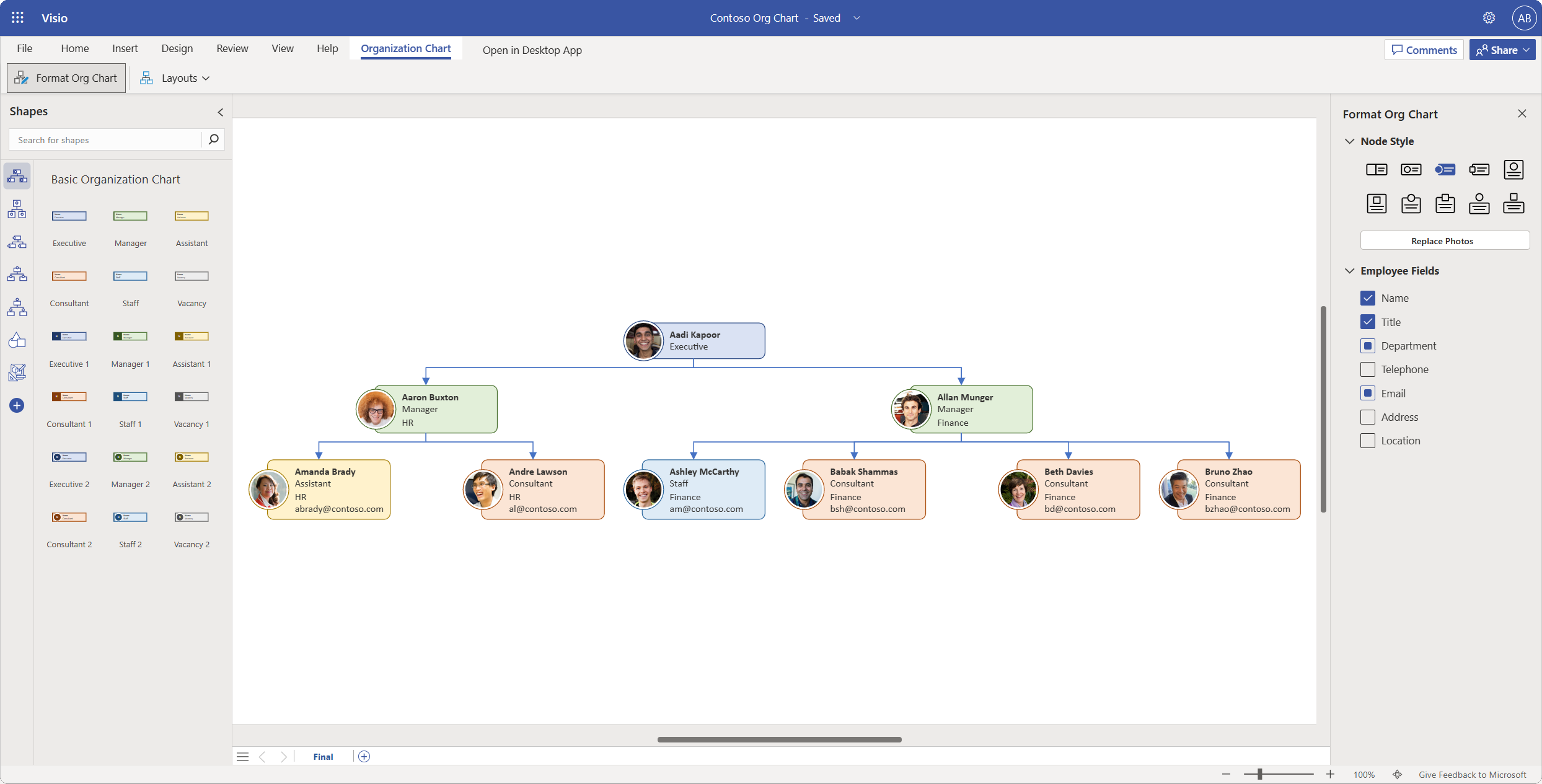
Organizational charts (or org charts) can be an incredibly useful tool to effectively educate people about the structure of a team, communicate a restructuring of the company, or plan for new hiring initiatives.
Earlier, we released org chart stencils and diagram samples in Visio for the web. And today, we’re excited to announce new capabilities to help you quickly create and further customize your org charts to make them even more informative and useful. This blog post covers the details of those features, which are now available to Visio for the web users with a Visio Plan 1 or Visio Plan 2 license, unless otherwise noted.
Here’s what’s new
- Format Org Chart task pane
- Change the node style
- Insert employee photos
- Add additional employee fields
The following features are available to all Visio in Microsoft 365, Visio Plan 1, and Visio Plan 2 users to help enable a faster creation experience in Visio for the web:
- Add child nodes using the ‘plus’ button
- Snap nodes together
Note: The above-mentioned features are supported in U.S. English only. Support for additional languages is coming soon.
Format Org Chart task pane
Visio Plan 1 and Visio Plan 2 subscribers can access a menu of new formatting options from the new Format Org Chart task pane. The task pane opens to the right of the drawing canvas when starting from any of the available org chart templates or when the user has pinned any of the org chart stencils (e.g.: Basic, Medal, Rollout, Badge, or Pinboard).
If starting with a blank canvas, the new task pane will open automatically once an org chart shape is added to the canvas.

From the task pane, users can easily change the node style (i.e.: org chart shape), upload employee photos, and add additional employee fields to existing shapes in their org chart. If you need to close the pane, you can reopen it by selecting the Format Org Chart button under the Organization Chart tab in the ribbon.

Change the node style
Visio Plan 1 and Visio Plan 2 subscribers can easily change the style of the shapes in their org chart with a single click using the Node Style options available in the task pane. This feature enables users to customize org charts to align with their own preferences and can be used to create visual differentiation between work hierarchy. For example, manager-level employees can be represented using the Badge nodes, whereas assistant-level employees can be represented using the Rollout nodes.
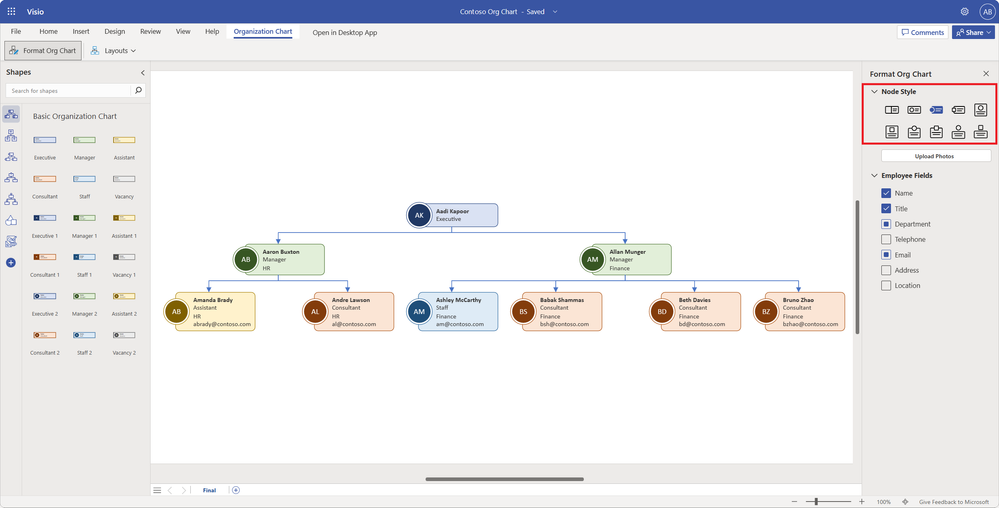
To change the node style in a diagram, select the node or multiple nodes, then select the desired node style from the list of Node Style options available in the task pane. These options include Basic Circular, Basic Square, Rollout Circular, Rollout Square, Pinboard Circular, Pinboard Square, Badge Circular, Badge Square, Medal Circular, and Medal Square.
Once the desired option is selected, the org chart will automatically refresh. If the structure of the org chart breaks, you can realign it by selecting one of the available layouts from the Layouts drop-down menu under the Organization Chart tab.
Note: If no nodes are selected in the canvas, then the selected node style will be applied to all of the existing nodes.
Insert employee photos
Visio Plan 1 and Visio Plan 2 subscribers can further personalize their org charts by inserting photos of their employees into each shape in their diagram. This will help new team members to identify employees more easily. With this release, we’re also enabling users to insert photos for multiple shapes at once.
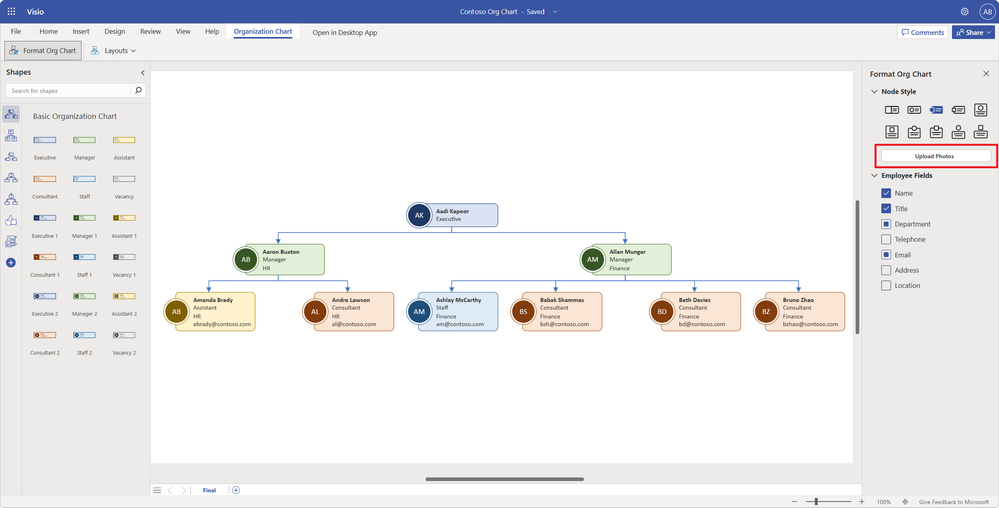


Add additional employee fields
Visio Plan 1 and Visio Plan 2 subscribers can also add additional employee information—including Department, Telephone, Email, Address, and Location—to each shape using new field options. This will help with creating information-rich, and thus more useful, org charts for your growing organization.
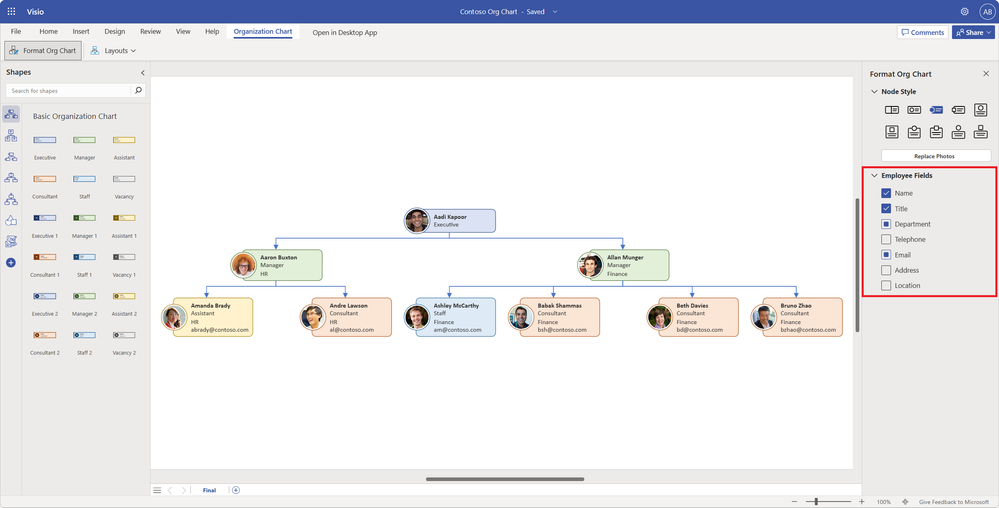
Add child nodes using the ‘plus’ button
All Visio for the web users can now add a ‘child node’ to any existing node in their org chart with a single click. In our effort to provide a faster creation experience, we’ve added a plus button (+) which will appear any time a user hovers over a node in their diagram.
By selecting the plus button, the user can easily add a child node of the same designation (Manager, Assistant, Consultant, etc.) directly below the existing ‘parent node.’ Or, if the user further hovers over the plus button, they can choose to add the child node with a different designation differentiated by color.


Upon selection, a new node will appear on a hierarchical level directly below the parent node along with its corresponding connector.
Snap nodes together
And finally, all Visio for the web users can add child nodes to their org charts by dragging a preferred node from the Shapes pane and hovering it over any existing node on the canvas. With support for new snap capabilities, when the new node is dropped over the existing node, it will automatically snap—or connect—directly below (as shown in the following screenshots).


Learn more about how to create an organization chart in Visio for the web.
We are listening!
We look forward to hearing your feedback and learning more about how we can provide a more optimal experience for creating org charts in Visio for the web. Please tell us what you think in the comment section below. You can also send feedback via the Visio Feedback Portal or directly in the Visio web app using “Give Feedback to Microsoft” in the bottom right corner.
Did you know? The Microsoft 365 Roadmap is where you can get the latest updates on productivity apps and intelligent cloud services. Check out what features are in development or coming soon on the Microsoft 365 Roadmap or view the roadmap item, Enhanced organizational charts experience in Visio for the web [Visio Plan 1, Plan 2].
Published on:
Learn more