Coordination is the key to spontaneity with these features in Outlook on the web and Teams
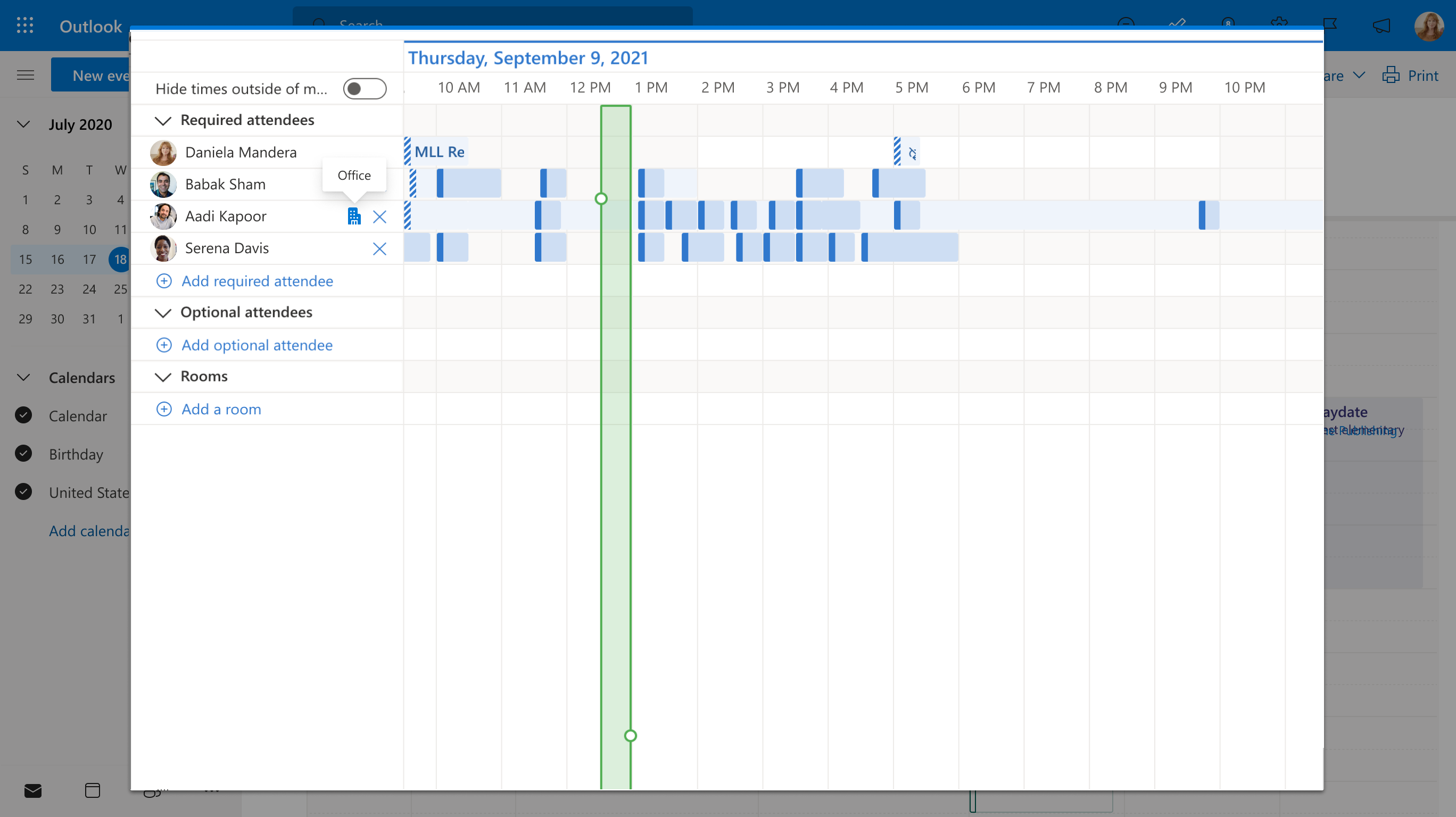
In this new era of modern work where workforces are often distributed, opportunities for unplanned, in-person connection have become more elusive and difficult to manifest. Days are now filled with scheduled meetings – often on a screen. The proliferation of scheduled meetings is taking its toll on employees; in fact, our research showed that the number one productivity disruptor is inefficient meetings.[1]
One solution to help lessen the impact of overscheduled meetings is to share where you’re working so more serendipitous and unstructured collaboration can occur. After all, relationships built in the physical workplace don’t just make employees’ days more enjoyable, they also make their work better. “The spontaneous, informal interactions at risk in hybrid and remote work are not distractions or unproductive. They foster the employee connections that feed productivity and innovation — these interactions are the soil in which ideas grow,” writes Baym et al.[2], of the findings of how remote work during the COVID-19 pandemic impacted relationships at work.
Spontaneity in flexible working requires coordination
It sounds contradictory, but understanding where your colleagues are working allows you to have more spontaneous moments of collaboration. Today we are highlighting Microsoft 365 features that will bring transparency and focus on where you and your colleagues are working: work hours and location. These features will appear in Outlook on the web and Teams and bring the flexibility of enabling users to share where they are working. You’re already accustomed to managing and sharing your schedule in Outlook and Teams. With these additional features, Microsoft 365 is now location-aware – giving more information to you and colleagues to work better together.
Increase spontaneous collaboration by understanding where others are working
Microsoft 365 already helps you manage and share your work schedule and availability. The work hours and location features allow you to specify more details about your work schedule and preferences, like from where you’re working (remotely or in office) and whether you work different hours on different days. Additionally, you’ll be able to see if a colleague will be in the office or remote when you schedule meetings and view work location on people’s profile cards. This new information helps establish better working cadences with your colleagues.
View others' locations
Knowing where others are working is vital for scheduling and collaboration. When you open a person's profile card in Teams or Outlook, you can easily view their working location. This will give you the ability to determine which colleagues are working from home or the office on any given day.
From Outlook when scheduling a meeting
If others have set up their work hours and location, their work location will appear in the Scheduling Assistant, as shown below.
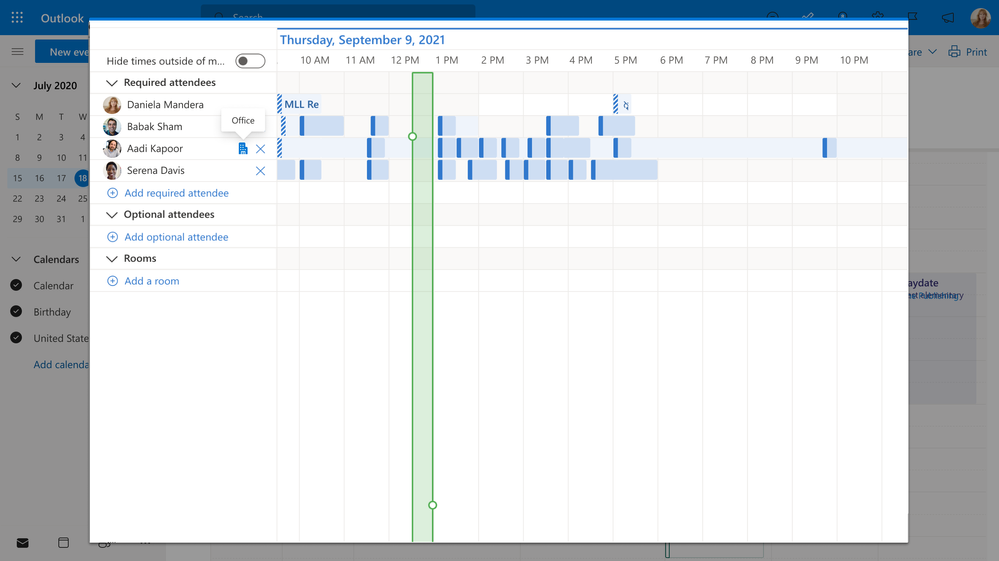
From Teams’ profile cards
If you want to quickly look up where someone is working from, you can view their location in their profile card next to their availability.
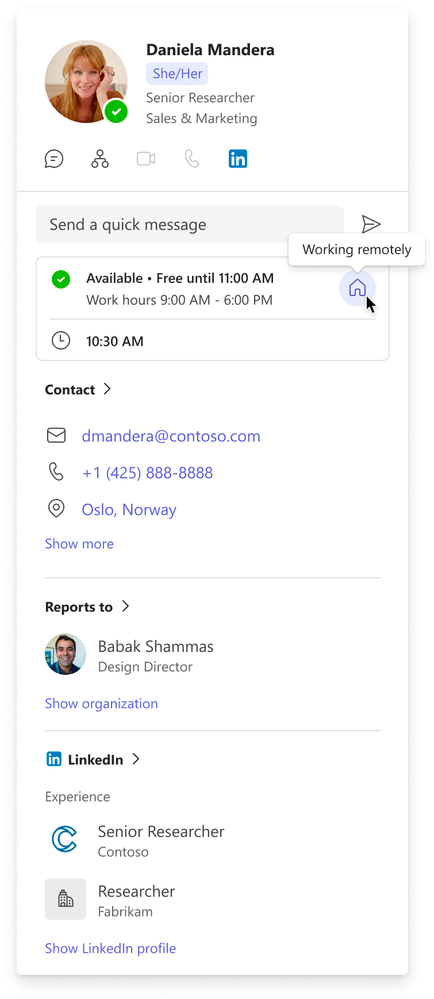
Set your work hours and location in Outlook and sync with Teams
To set your work schedule in Outlook, do the following:
- Select Settings > View all Outlook settings > Calendar.
- Choose work hours and location, and then define your work schedule by choosing days, times, and locations.
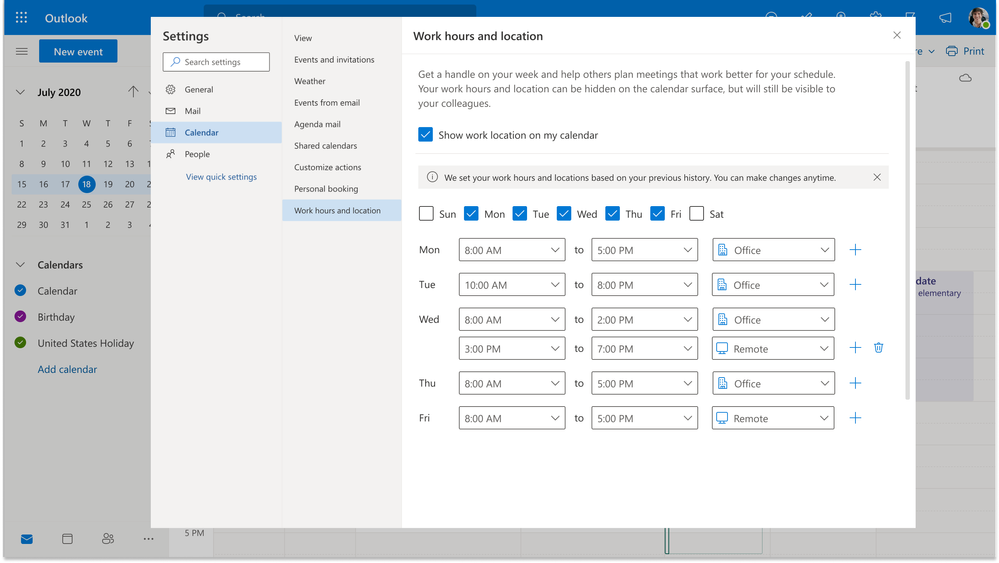
When your schedule changes, as it often does in a flexible work environment, it is easy to make adjustments to your schedule in Outlook and Teams and have them sync, reducing the number of tools to communicate your presence.
To change your location and hours from Outlook, do the following:
When viewing your calendar, select the icon representing your scheduled work location and change the location as needed. The work location can be cleared by deselecting the location.
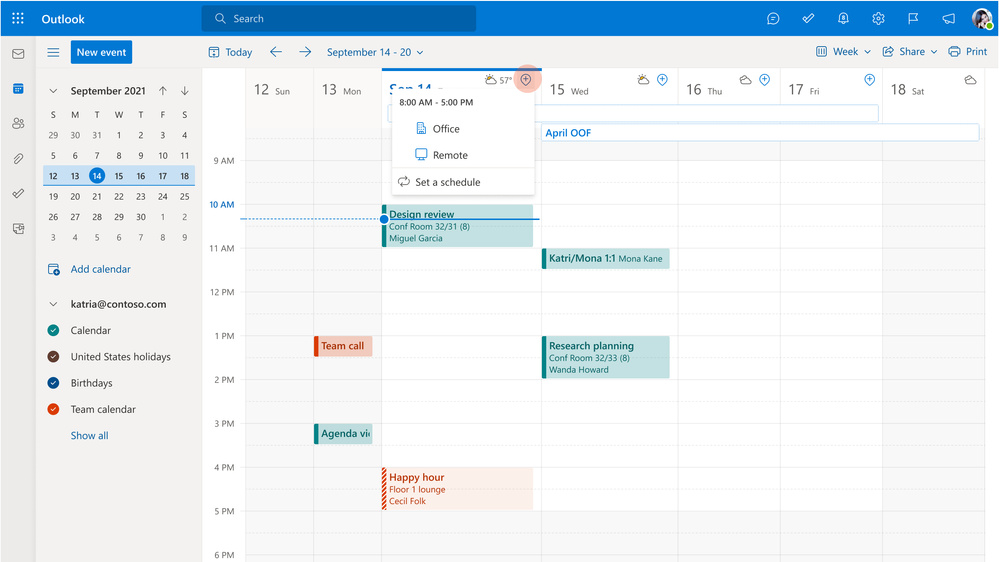
Teams gives you the flexibility to easily change the location for that day, without impacting the rest of your week. For example, after a few hours in the office, you decide to finish up your work from home.
To change your location from Teams, do the following:
Simply click on your profile picture, view your account settings and change your work location for that day. Update your location from any device and anyone using the Scheduling Assistant in Outlook to schedule a meeting will be able to easily see your updated location.

Start sharing where you’re working today
In this era of flexible, distributed work, it can be hard for colleagues to get on the same page about how and where work happens. By sharing where they’re working, colleagues can better plan their schedules and make the most of their time together, forging stronger community, connection, and collaboration.
These new Outlook and Teams features work together to allow you to easily share where you’re working within Microsoft products you're regularly using to communicate other aspects of your schedule.
Begin using these features today and in the coming weeks (rollout in Outlook on the web begins May 9, 2023, and will complete by the end of May; rollout in Teams desktop, web and mobile will begin in June 2023) as a starting point to communicate where you’re working and start finding ways to connect in person. Over time, we’ll continue to build on these features and bring the idea of where you work to the forefront of how you best collaborate.
Continue the conversation by joining us in the Microsoft 365 community! Want to share best practices or join community events? Become a member by "Joining" the Microsoft 365 community. For tips & tricks or to stay up to date on the latest news and announcements directly from the product teams, make sure to Follow or Subscribe to the Microsoft 365 Blog space!
Footnotes:
[1] 2023 Work Trend Index report: “Will AI Fix Work?"
[2] Baym, Nancy, et al. “What a Year of WFH Has Done to Our Relationships at Work”, Harvard Business Review, March 22, 2021.
Published on:
Learn moreRelated posts
Microsoft Teams: Users can join town hall and webinars using Public Switched Telephone Network (PSTN) codes
Microsoft Teams will soon allow organizers and presenters to join town halls, webinars, and structured meetings using PSTN codes. This feature...
Microsoft Teams: CVI coordinates enables presenters to join Town hall via VTC devices
Microsoft Teams will soon allow organizations to join and present in Teams town halls using their own video conferencing devices via Cloud Vid...
Microsoft PowerPoint: Reference up to 5 files when creating a presentation with Microsoft 365 Copilot
Microsoft PowerPoint users with a Microsoft 365 Copilot license can reference up to 5 files when creating a presentation. This feature will be...
Microsoft Defender for Office 365: Agentic AI – powered Submissions Response for Improved Result Explainability
We are introducing intuitive responses powered by Agentic AI for admin-submitted messages analyzed by Microsoft. Product Microsoft Defender fo...
Microsoft Teams: Teams Town hall screen management privileges in Teams Rooms on Windows
When the Teams Room on Windows is a co-organizer or a presenter in a town hall, privileges can be granted to start or end the event, manage wh...
Microsoft Viva: Viva Learning – Academy auto-save and drafting functionality
Changes you make to new, draft, or published LPs are now saved automatically in the background. In addition, your updates are now saved in a d...
Microsoft Copilot (Microsoft 365): @mention your Researcher in Copilot Chat
Easily chat with your Researcher in Copilot Chat. Product Release phase General Availability Release date May CY2025 Platform Web Cloud Instan...
Microsoft Viva: Anonymous comments in Engage events
Organizers & attendees can now post comments anonymously during Engage events—just like anonymous questions. When enabled by the organize...
SharePoint: SharePoint Dynamic Web Part for FAQ
Dynamic Web Part for FAQ helps SharePoint content owners effortlessly keep their content fresh and relevant. Powered by AI, it automatically c...
Microsoft Viva: Viva Learning – Notification Settings
Admins can now enable/disable all learning-related notifications from a centralized settings page. Product Microsoft Viva Release phase Genera...