Introducing new AI enhancements in Microsoft 365: New features coming to Microsoft Editor and more!

New AI capabilities powered by Microsoft Editor
Microsoft Editor leverages AI to help you get work accomplished, while showing up as your best self through writing. We’re introducing three new AI features in Microsoft Editor that are coming soon to public preview: tone suggestion, conciseness, and summarization.
Tone suggestion in Microsoft Editor
Tone suggestion is a new feature in Microsoft Editor that helps users make thoughtful decisions about the way a message is delivered in emails, chats, and documents.
Tone suggestion in Microsoft Editor will be generally available in Outlook for the web in the coming months.
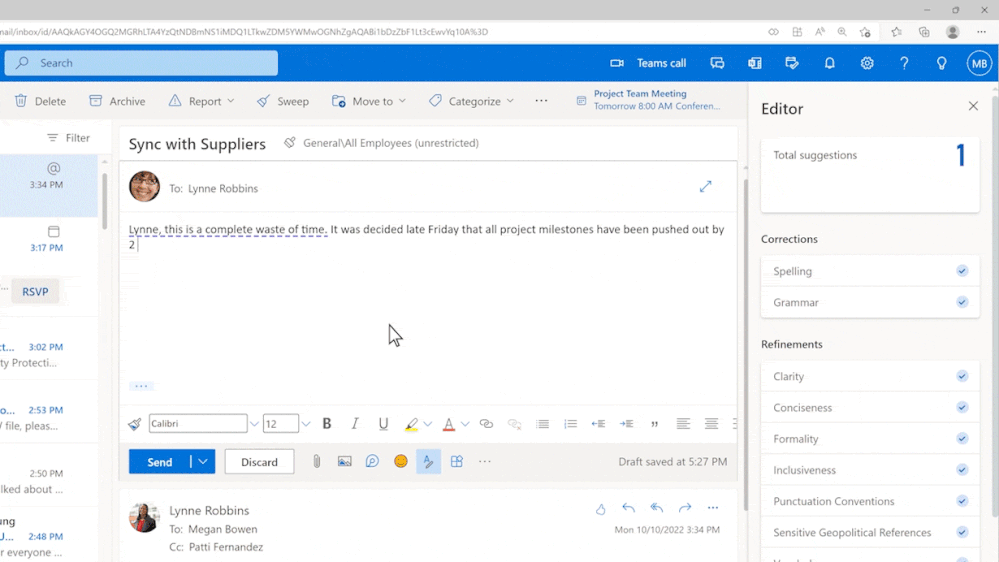
Conciseness in Microsoft Editor
Conciseness a new feature in Microsoft Editor that utilizes intelligence to identify wordy sentences and recommends an alternate version of the sentence to be more concise and clearer.
Conciseness in Microsoft Editor will be generally available in the coming months to Word for the web.

Summarization in Microsoft Editor
Summarization in Microsoft Editor is a new feature that utilizes intelligence to populate with the click of a button a short and fluent summary of a longer text document which helps readers to consume relevant information faster.
Summarization in Microsoft Editor will be available in public preview near the beginning of the calendar year.
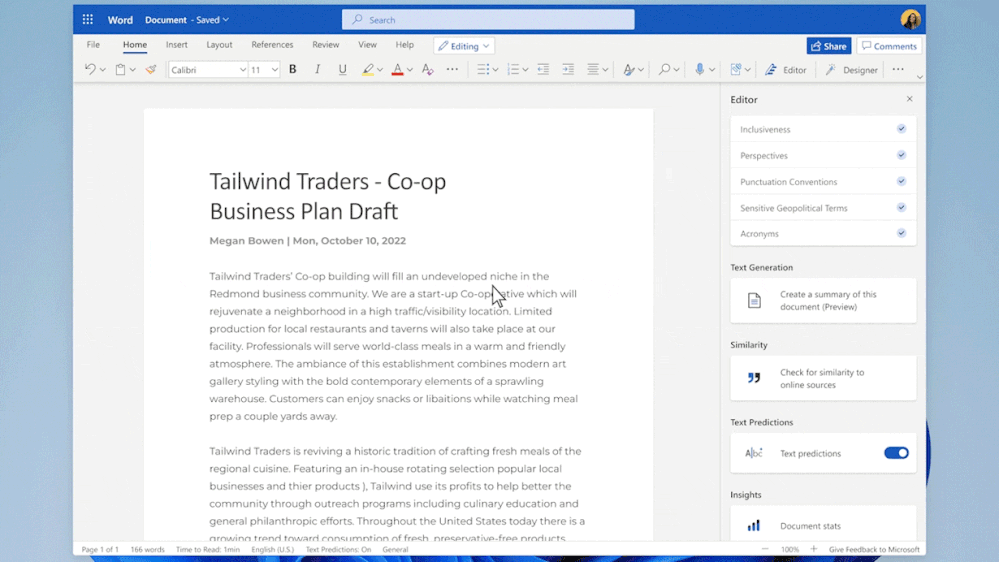
Browser Extension
In addition to the features we talked about above, we’re also happy to announce that you can take advantage of Microsoft Editor’s Browser Extension to help improve your writing and give you more confidence wherever you choose to write.
Using Microsoft Editor in Edge and Chrome through the browser extension allows you to extend these intelligent capabilities to your most browsing experiences including Facebook, LinkedIn, Gmail and Google Docs across multiple languages!
Download it for free here: Edge or Chrome.

Nail the basics with free grammar and spelling. Go beyond basics with advanced style-checking for issues like clarity, conciseness, formality, vocabulary, and much more with premium (requires a Microsoft 365 subscription).
Add words that are unique to you to your personal dictionary, which will roam with you to other Microsoft Office apps like Microsoft Word, Outlook etc. Look for “Add to dictionary” when Editor makes a spelling suggestion.
Need to write fast? No worries, Microsoft Editor will automatically correct most common typos in real time while you focus on your writing.
You can also personalize this writing assistance as per your need. For example, you can enable or disable different checks based on your style of writing. You can also disable Microsoft Editor on selected websites where you don’t need writing assistance.

Editor Browser Extension is available in many languages. Grammar and writing styles check works in 20+ languages and spelling checks are available in 80+ languages.
If you write in more than one language, then you can select up to three preferred languages and Editor Browser Extension will detect your typing language from this set and provide suggestions in the language in which you are writing. So please, go ahead and write like a pro in the language of your choice!
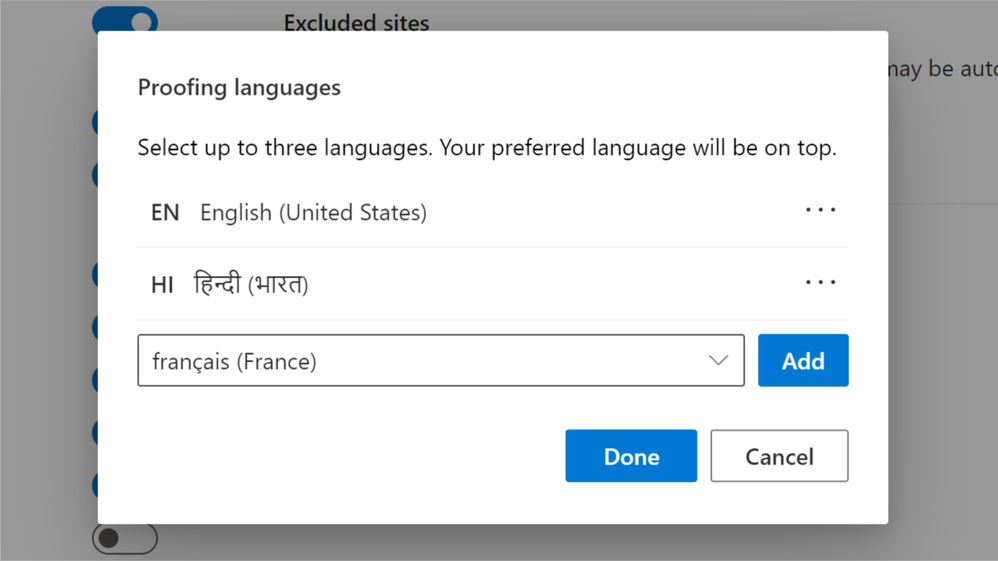
Personal toolbar in Word, Excel and PowerPoint…
Personal toolbar is a new feature in Word, Excel and PowerPoint that provides a simple but powerful commanding experience – personalized to you based on the commands you use most. With personal toolbar, you’re able to save time by having your most frequently used commands available so they’re more accessible when and where you need them, eliminating the need to search and click through tabs.
Here's how it works:
Personal toolbar utilizes knowledge of your command history to intelligently provide you with an individually personalized commanding experience. Our research has shown that this personalization allows us to reduce the number of commands shown by default, while still meeting users' needs in the vast majority of workflows. This enables us to provide a less cluttered, more streamlined commanding surface, without sacrificing power.
Personal toolbar is also designed to work alongside the Classic Ribbon, which is always available, just a click away, when needed.
Users may also customize the commands in the personal toolbar – adding, removing, and rearranging as necessary.
Personal toolbar will be “off” by default for all users, but they may choose to opt-in with our new layout switcher that offers the choice between “Classic Ribbon” and “Personal Toolbar” as the default commanding surface.
Fast Insiders will be able to start using the personal toolbar “preview” in Word, Excel and PowerPoint desktop apps today. We’ll be adding this to our web app experiences in the future.
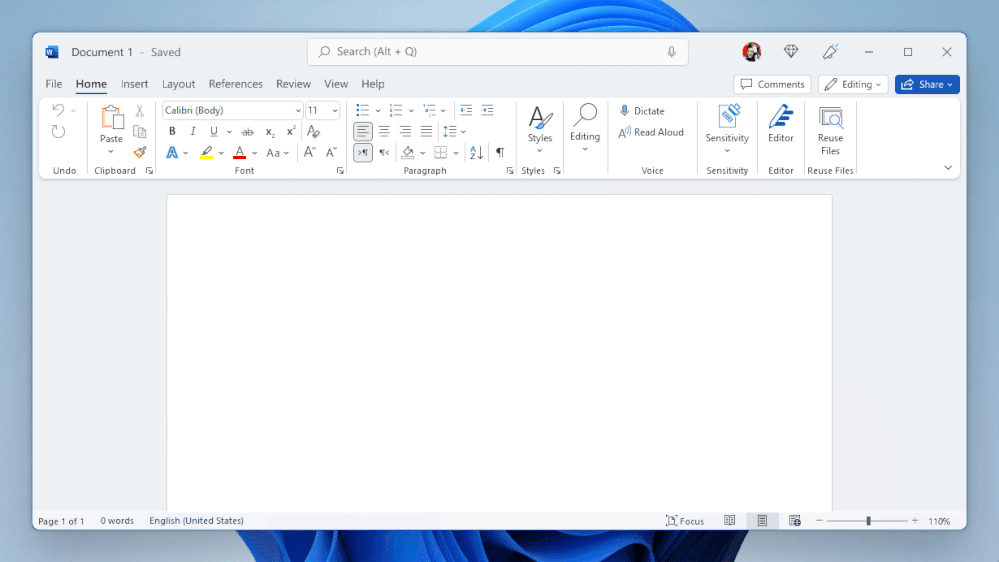
Published on:
Learn moreRelated posts
Microsoft Teams: Speed Up App Reviews with Trust-Based Filters
This feature enables IT Administrators in Teams admin center to view and easily filter apps and agents by specific industry standards, certifi...
Copilot Administrative Skills Don’t Do Much for SharePoint Management
Microsoft 365 Copilot now has some SharePoint skills to deploy in the SharePoint admin center. The problem is that the skills aren't very good...
Microsoft 365 Copilot Licensing Simplified
Changes have been announced that simplify the licensing of Microsoft 365 Copilot, but also broaden the scope of the product and make it better...
Microsoft Teams: Improvements in call transfer experience on Teams Phone devices
Microsoft Teams Phone devices will have improved call transfer experience by mid-October 2025, enhancing speed, reliability, and UI clarity fo...
Microsoft 365 Copilot Apps installation on devices with Microsoft 365 Apps
Starting October 2025, Microsoft will automatically install the Microsoft 365 Copilot app on Windows devices with Microsoft 365 desktop apps, ...
Expanding Microsoft 365 Copilot Search admin experience to AI admin role
Microsoft 365 is introducing an AI Admin Role for Copilot Search, enabling designated admins to manage AI-powered search across tenants. Rolli...
(Teams Premium) Customize the screen in Teams Town hall through “Manage what attendees see”
Teams Premium will introduce “Manage what attendees see” for town halls, allowing organizers to customize layouts, backgrounds, th...
Microsoft Defender for Office 365: Enhanced email entity page experience
Microsoft Defender for Office 365 will streamline the email entity page by opening emails in a shared tab with retained navigation and unique ...
New filtering capability for SharePoint Embedded containers using sensitivity labels
SharePoint Embedded will introduce a new default filtering feature by sensitivity labels for containers, rolling out worldwide from late Octob...
Membership management of SharePoint Embedded containers through PowerShell
New PowerShell cmdlets for managing SharePoint Embedded container membership will roll out worldwide from late September to October 2025. Admi...