Set aside time for 1:1 with Microsoft Bookings in Outlook!
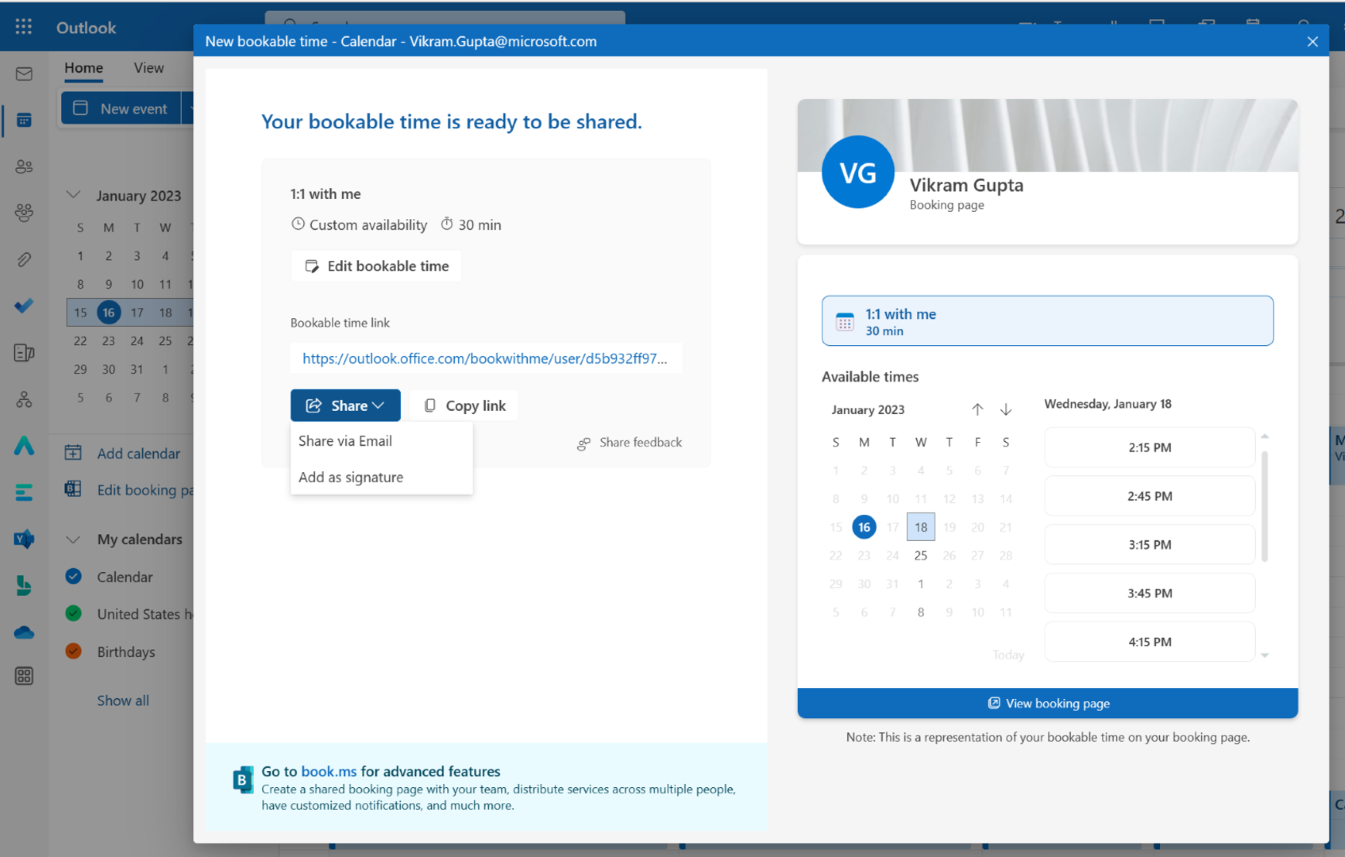
Microsoft Bookings in Outlook is coming to help you reduce the back and forth in scheduling, while helping you maintain control of your calendar. You'll be able to set custom bookable time (via a new event drop down in the calendar pane or by clicking on Create booking page in the left rail of calendar pane) to share with others so they can easily find a time to schedule a 1:1 meeting with you according to your availability and preferences.
In this blog, we will highlight one of the hero scenarios Bookings customers have achieved. We will also walk you through how to configure it for this use case.
Using Microsoft Bookings to reserve time for 1:1 with your team
We recently came across many customers whose employees are using Microsoft Bookings to reserve time for 1:1 with their team members. The customer is working in a hybrid model and employees struggle to meet effectively with their team members. To help their employees book 1:1 time, they configured Microsoft Bookings in Outlook for the task.
If you want to configure Bookings in Outlook, follow these steps:
- From Outlook on the web, click on the Calendar tab on the left navigation menu, click the New Event button, and select Bookable time.
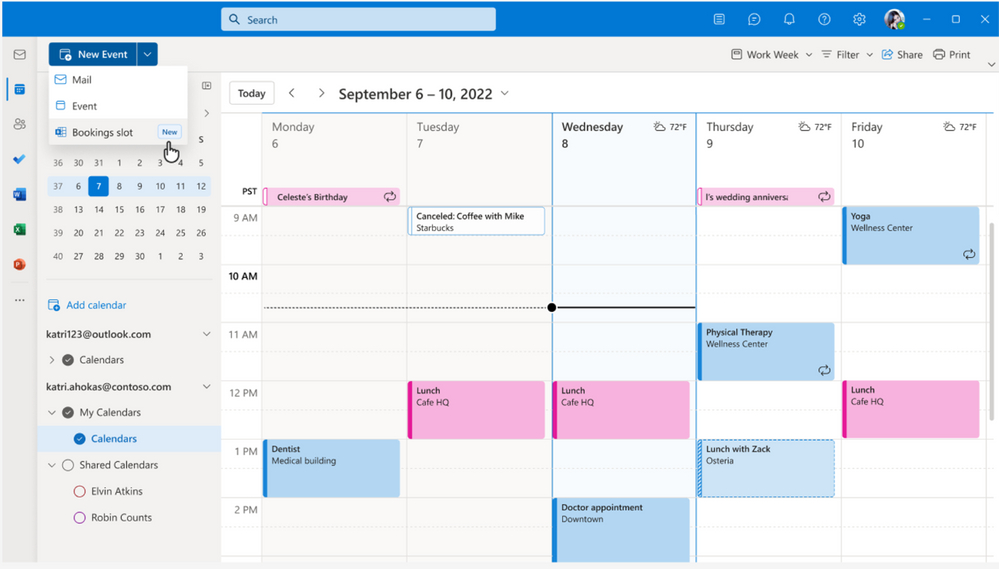
When you click on Bookable time and fill in the required fields in the form, like title, description, availability etc., you are all set to share your bookable time with your peers.
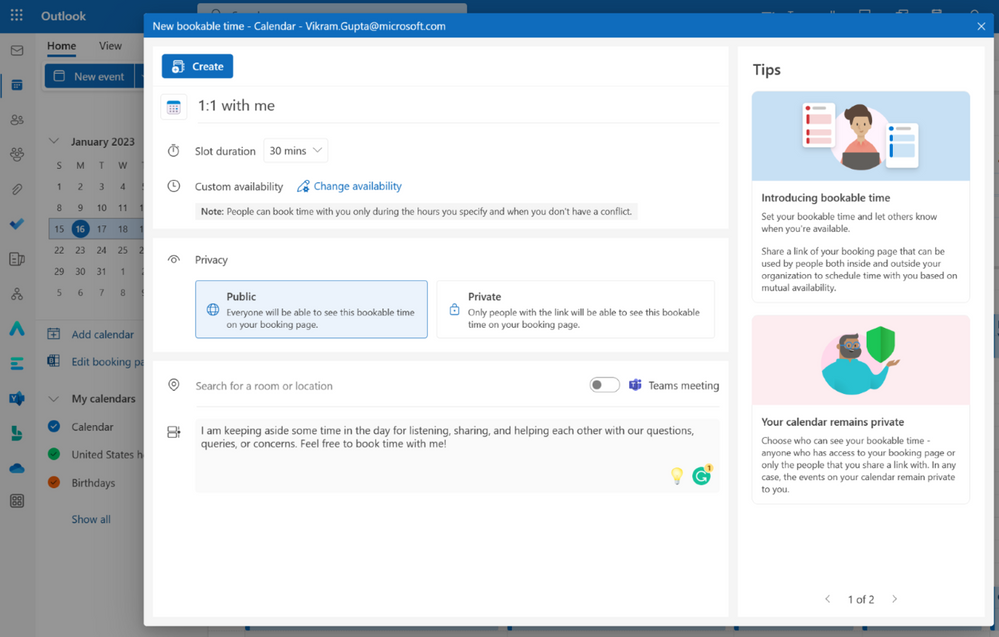
Your bookable slot is ready to be shared, and you can share it with your team members via a direct link, or you can add the link as a part of your email signature.

Now, team members can come to the Bookings page and book time for a 1:1 meeting without any back-and-forth conversation.
Continue the conversation by joining us in the Microsoft 365 community! Want to share best practices or join community events? Become a member by "Joining" the Microsoft 365 community. For tips & tricks or to stay up to date on the latest news and announcements directly from the product teams, make sure to Follow or Subscribe to the Microsoft 365 Blog space!
Published on:
Learn more