How to build a curved gallery in Power Apps

tl;dr
Galleries in Power Apps do not have to look boring. With a little creativity we can create a curve effect.
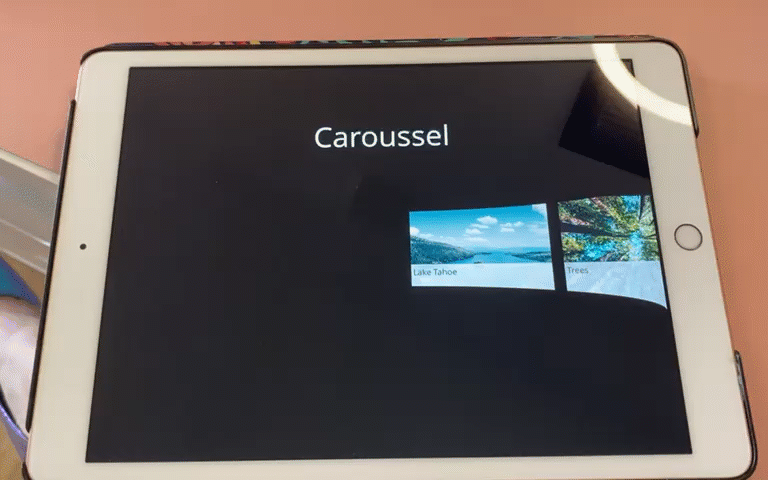
gallery
- Upload a few images
- Add a horizontal gallery
gal - Set the ShowScrollbar property to
false - Set its items property to
Table(
{
id: 1,
image: 'image1',
title: "image1"
},
{
id: 2,
image: 'image2',
title: "image2"
},
{
id: 3,
image: 'image3',
title: "image3"
},
{
id: 4,
image: 'image4',
title: "image4"
},
{
id: 5,
image: 'image5',
title: "image5"
},
{
id: 6,
image: 'image6',
title: "image6"
},
{
id: 7,
image: 'image7',
title: "image7"
},
{
id: 8,
image: 'image8',
title: "title8"
}
)
- Add an image
imgto the gallery, set its Image property toThisItem.image - Add a button to the gallery, (I liked it to be semi transparent) and set its X to
img.Xand its Width* toimg.Width - Set its Text property to
ThisItem.title
ovals
- Add two ovals to your screen, set their Width to
gal.Width, set their Y property that the ovals slightly overlap with the gallery (depending on how intense you want the curve effect to look like) - Set the Fill property to
Screen1.Filland their BorderColor toTransparent- voila, they seem to be invisible
slider
As we don’t show a scrollbar (I find the built-in scrollbar ugly), we will add a slider with which we can scroll through our gallery
- Add a horizontal slider
- Place it on top of the gallery, matching its size
- Set the HandleSize to
gal.TemplateHeight - Set its Min to
(gal.TemplateWidth*CountRows(gal.AllItems)-gal.Width-gal.TemplateWidth)*-1, its Max togal.Width-gal.TemplateWidth, and its Default toSelf.Max - Now set all color values to
Transparent- we want to make the slider disappear. Don’t set the visible property tofalse- users can’t interact then with the control anymore
One last thing: Set the X property of the image in the gallery to slider.Value
That’s it!
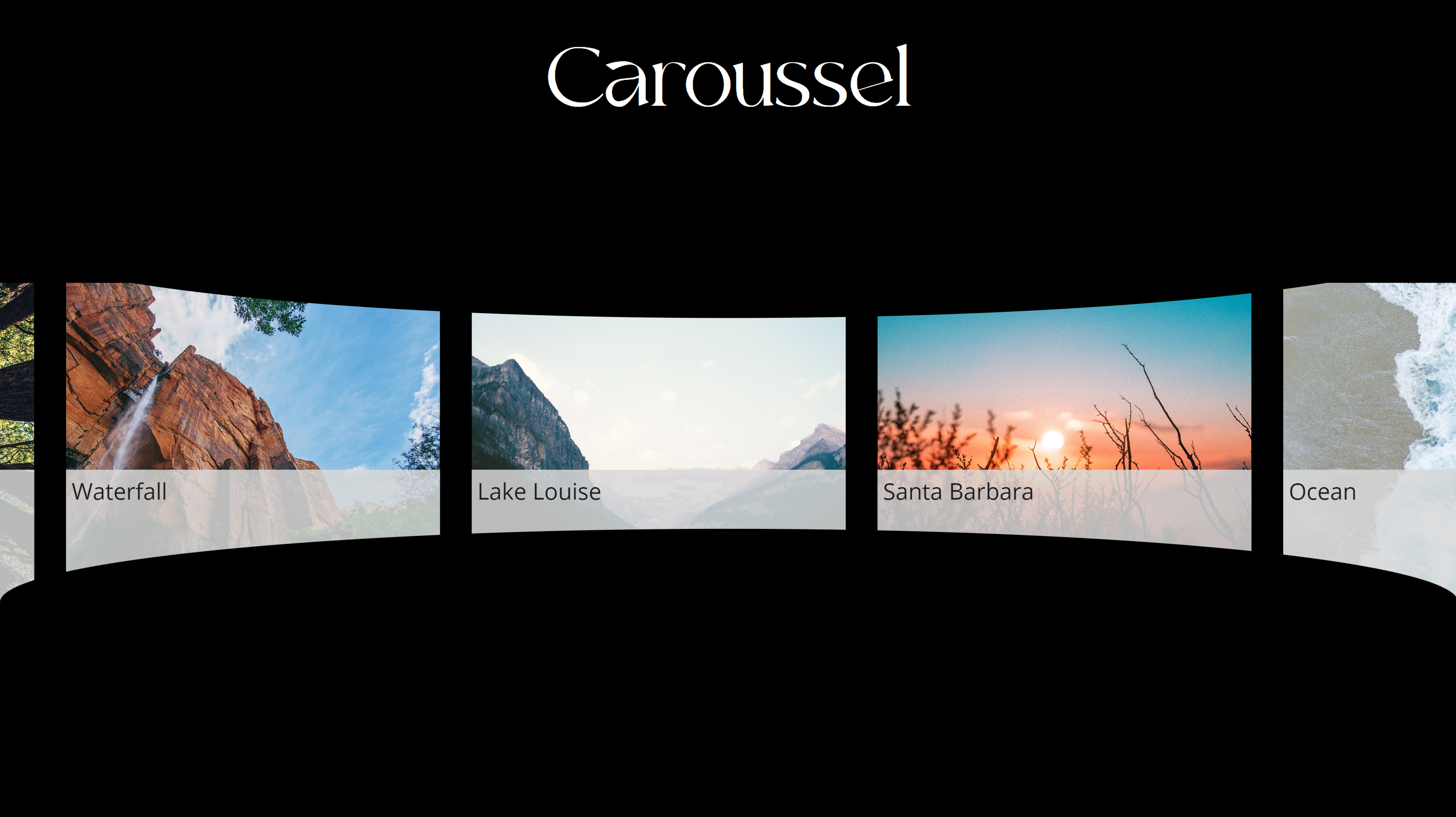
Feedback and what’s next?
I’d like to know what you would like to display in such a curved gallery? Preview of documents? Images of assets? Also: did you know that you could use a slider to scroll through a gallery? Let me know on twitter! If you found this blog post useful, please also subscribe to my newsletter - news coming about every 2 months, I promise to not spam you!
Published on:
Learn moreRelated posts
Forms or Controls? That is the question in Power Apps
I get often asked, should I use Forms or Controls in Power Apps for data entry. This question can be answered either way. But do you know why ...
Power Apps – Create offline profiles in the maker studio for Canvas apps
We are announcing the ability to create offline profiles in the maker studio for Canvas apps in Power Apps. This feature will reach general av...
Power Apps – Manage your source code for canvas apps
We are announcing the ability to manage your source code for canvas apps in Power Apps. This feature will reach general availability on Septem...
August 2025 Power Apps Pulse
Power Apps – Header and navigation refresh
We are announcing a refresh to the header and navigation of model-driven apps in Power Apps. This feature will reach general availability on O...
Power Apps – Fill forms faster with smart paste
We are announcing the ability to fill forms faster with smart paste in Power Apps. This feature will reach general availability on October 1, ...
Power Apps – Visualize the data in your view easily with Copilot
We are announcing the ability to visualize data as a chart generated by Copilot in Power Apps. This feature will reach general availability on...
Power Apps’ User defined functions GA
User defined functions in Power Apps' Canvas apps have reached general availability (GA)! Use them to modularize your logic making apps easier...