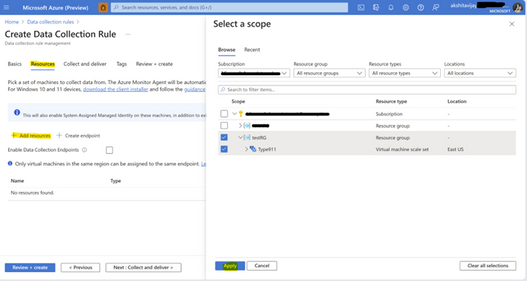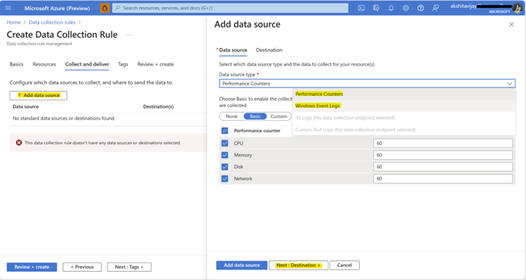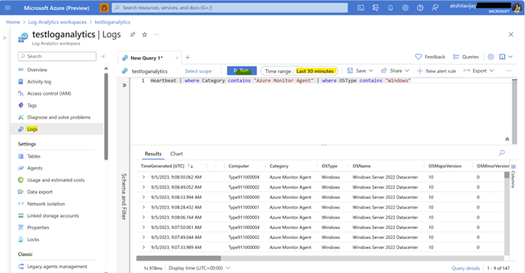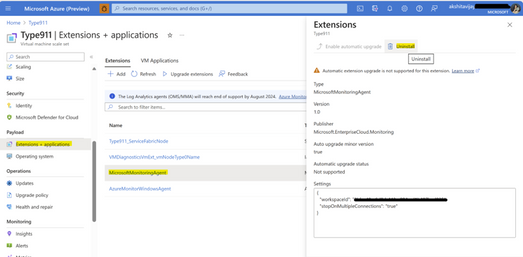Installing AzureMonitoringAgent and linking it to your Log Analytics Workspace

The current Service Fabric clusters are currently equipped with the MicrosoftMonitoringAgent (MMA) as the default installation. However, it is essential to note that MMA will be deprecated in August 2024, for more details refer- We're retiring the Log Analytics agent in Azure Monitor on 31 August 2024 | Azure updates | Microsoft Azure. Therefore, if you are currently utilizing MMA, it is imperative to initiate the migration process to AzureMonitoringAgent (AMA).
Installation and Linking of AzureMonitoringAgent to a Log Analytics Workspace:
- Create a Log Analytics Workspace (if not already established):
- Access the Azure portal and search for "Log Analytics Workspace."
- Proceed to create a new Log Analytics Workspace.
- Ensure that you select the identical resource group and geographical region where your cluster is located.
- Detailed explanation: Create Log Analytics workspaces - Azure Monitor | Microsoft Learn
- Create Data Collection Rules:
- Access the Azure portal and search for "Data Collection Rules (DCR)”.
- Select the same resource group and region as of your cluster.
- In Platform type, select the type of instance you have like Windows, Linux or both.
- You can leave data collection endpoint as blank.
- In the resources section, add the Virtual machine Scale Set (VMSS) resource which is attached to the Service fabric cluster.
- In the "Collect and deliver" section, click on Add data source and add both Performance Counters and Windows Event Logs one by one.
- Choose the destination for both the data sources as Azure Monitor Logs and in the Account or namespace dropdown, select the name of the Log Analytics workspace that we have created in step 1 and click on Add data source.
- Next click on review and create.
- Note: - For more detailed explanation on how to create DCR and various ways of creating it, you can follow - Collect events and performance counters from virtual machines with Azure Monitor Agent - Azure Monitor | Microsoft Learn
- Adding the VMSS instances resource with DCR:
- Once the DCR is created, in the left panel, click on Resources.
- Check if you can see the VMSS resource that we have added while creating DCR or not.
- If not then, click on "Add" and navigate to the VMSS attached to service fabric cluster and click on Apply.
- Refresh the resources tab to see whether you can see VMSS in the resources section or not. If not, try adding a couple of times if needed.
- Querying Logs and Verifying AzureMonitoringAgent Setup:
- Please allow for 10-15 minutes waiting period before proceeding. After this time has elapsed, navigate to your Log Analytics workspace, and access the 'Logs' section by scrolling through the left panel.
- Run your queries to see the logs. For example, query to check the heartbeat of all instances:Heartbeat | where Category contains "Azure Monitor Agent" | where OSType contains "Windows"
- You will see the logs there in the bottom panel as shown in the above screenshot. Also, you can modify the query as per your requirement.
- For more details related to Log Analytics queries, you can refer- Log Analytics tutorial - Azure Monitor | Microsoft Learn
- Perform the uninstallation of the MicrosoftMonitoringAgent (MMA): Once you have verified that the logs are getting generated, you can go to Virtual Machine Scale Set and then to the "Extensions + applications" section and delete the old MMA extension from VMSS.
Published on:
Learn moreRelated posts
Fabric Mirroring for Azure Cosmos DB: Public Preview Refresh Now Live with New Features
We’re thrilled to announce the latest refresh of Fabric Mirroring for Azure Cosmos DB, now available with several powerful new features that e...
Power Platform – Use Azure Key Vault secrets with environment variables
We are announcing the ability to use Azure Key Vault secrets with environment variables in Power Platform. This feature will reach general ava...
Validating Azure Key Vault Access Securely in Fabric Notebooks
Working with sensitive data in Microsoft Fabric requires careful handling of secrets, especially when collaborating externally. In a recent cu...
Azure Developer CLI (azd) – May 2025
This post announces the May release of the Azure Developer CLI (`azd`). The post Azure Developer CLI (azd) – May 2025 appeared first on ...
Azure Cosmos DB with DiskANN Part 4: Stable Vector Search Recall with Streaming Data
Vector Search with Azure Cosmos DB In Part 1 and Part 2 of this series, we explored vector search with Azure Cosmos DB and best practices for...
General Availability for Data API in vCore-based Azure Cosmos DB for MongoDB
Title: General Availability for Data API in vCore-based Azure Cosmos DB for MongoDB We’re excited to announce the general availability of the ...
Efficiently and Elegantly Modeling Embeddings in Azure SQL and SQL Server
Storing and querying text embeddings in a database it might seem challenging, but with the right schema design, it’s not only possible, ...