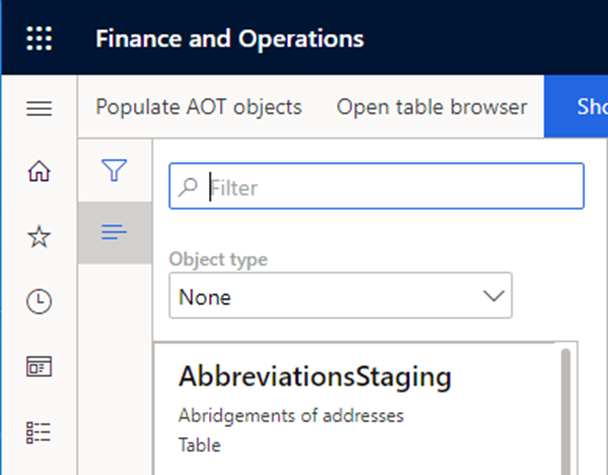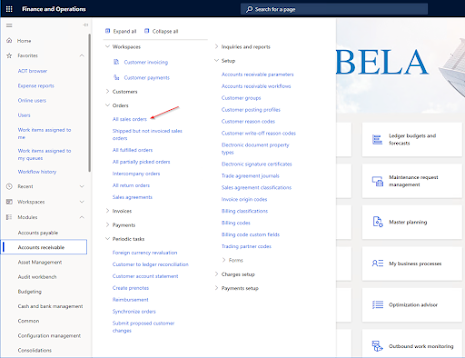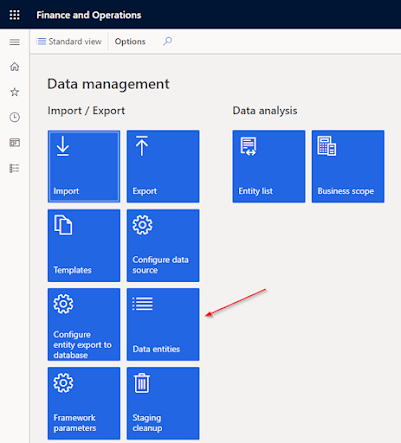D365 FO Finance and Operations : AOT Browser

It is only available in a development box using Visual Studio
In Dynamics AX 2012 and earlier it was possible for power users
to be able to open and browse the contents of the AOT (Application Object Tree)
from the UI. This functionality was removed in Dynamics 365 for Finance and
Operations as all development is now done in Visual Studio. This means that in
order to browse the contents of the AOT, one now needs access to a development
environment with Visual Studio.
AOT Browser to save the day! With the AOT Browser it is now possible to browse the objects in the AOT from the D365FO web interface. Arbela Technologies , who is one of the top Microsoft partners, has developed an enhancement that has basically replicated the old AOT user experience right in the Dynamics 365 Finance and Operations application. Arbela is giving this out for free on GitHub which is so awesome!
How To Get The AOT Browser
The AOT
Browser is available for free on GitHub here. Click on the “Releases” link.
After you have deployed the AOT Browser you will
need to run the “Populate AOT objects” job. This job will populate the list of
objects in the AOT.
To check how to D365 F&O Install a deployable packagefrom command line / Apply the latest platform update to environments
It
is recommended to run this as a recurring batch job because the initial run may
take a few minutes and you will want to keep the AOT up to date for any
modifications you make to Dynamics 365 Finance and Operations.
To do
this Navigate to the AOT Browser workspace on the homepage.
From here click the “Populate AOT objects”.
Open Table Browser
1. Select the table or view you wish to browse the data for and select “Open table browser”
View Source Code
Enabled
At the top of the AOT browser form is a toggle button to turn on or off the ability to view the extensions inline in the tree. The setting will be remembered in the user’s usage data once the form is closed.
Search/Filter
Search by object name or label
Search both by the AOT node name
Search by the object label property
Filter by object type
Open from Form Personalization
1. Open the form in the web UI that you would like to browse
2. Right click on any element of the form and select form information
3. Click on the form name
4. At the bottom of
the dialog click “Open in AOT browser”
5. The AOT browser will open for the form and select the control
that was right-clicked in the calling form
Open from Data Entities Form
1. Navigate to System
Administration > Workspaces > Data management
3. Select the entity you want to browse and click “Open in AOT
browser” at the top
4. The AOT Browser will open and display the data entity
Published on:
Learn moreRelated posts
Simplifying License Management for Dynamics 365 Finance and Operations: Improved User License Validation
Microsoft is updating the timeline for in-app notifications and per-user license validation to give customers more time to prepare. To enable ...
Simplifying License Management for Dynamics 365 Finance and Operations: Improved User License Validation
In-product notifications and user subscription license (USL) validation has been amended for customers in FY25 Q4, FY26 Q1 renewals. Microsoft...
D365FO Integration: Import Purchase Orders from PDF using Gemini AI
Learn how to use AI to import purchase orders into Dynamics 365 Finance from complex PDF files. This post covers integration design, sample pr...
Create X++ Client Plugins for Copilot Studio in Dynamics 365 F&O
Part 3 of the Copilot Studio + F&O extensibility series. Learn what client plugins are, when to use them, and how to build one in X++—fro...
Build an X++ AI Tool for Copilot Studio in Dynamics 365 F&O
Learn how to wire real F&O business logic into Copilot Studio. This guide shows you how to build an X++ AI tool, set up security, auto/ha...
Microsoft Dataverse – Copilot support for finance and operations development
We are announcing Copilot support for finance and operations development in Microsoft Dataverse. This feature will reach general availability ...
Copilot Studio 101: Extend Dynamics 365 F&O Copilots
Kick off a hands-on series on Copilot Studio for Dynamics 365 F&O. See what it is, the setup you need, how it uses Dataverse, built-in co...
New Feature in Dynamics 365 F&O 10.0.45 Preview: Customer Invoice Logging and Traceability Framework
Have you been posting Sales Order Invoices and Customer Free Text Invoices through batch jobs, only to struggle with tracking the status of th...
Part-10: Create your Custom Agent for D365 F&O[Chart of Account Agent]
Enough talk. Let’s see Copilot Studio in action. Over the weekend, I built something powerful – a custom AI agent for Microsoft Dynamics 365 F...
New Approved Customer List mapping for Items in Dynamics 365 Finance and operations
Take control of your sales process with the latest feature in Microsoft Dynamics 365 Finance – the Approved Customer List! This powerful new f...