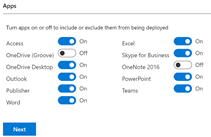Excluding and re-including applications within the Office 365 ProPlus Suite

When installing Office 365 ProPlus using the Office Deployment Tool (ODT), the standard configuration includes the entire suite of applications by default. In some cases, IT Pros need to exclude one or more of the apps or add back previously excluded ones. The article will go over the various scenarios and provide guidance on how to implement them. These scenarios include:
- Exclude apps during initial install
- Remove specific apps after initial install
- Re-including apps that were previously removed
- Adding Visio and/or Project after initial ProPlus installation
So, let’s look at each of these scenarios:
Exclude apps during initial install
There are two main ways how admins can control which apps are excluded at the initial install of Office 365 ProPlus. First, using the Office Customization Tool (OCT) at https://config.office.com, admins can simply toggle the buttons for the apps they wish to exclude from the initial install:
This will craft the configuration file with the necessary exclusions for you. You can either export and save the file locally or to the cloud and reference this file during setup.
A second way that admins can control which apps are installed at the initial install of Office 365 ProPlus is to leverage the <ExcludeApp ID="APPNAME" /> attribute in the ODT configuration file directly. The names of all the app values are as follows:
- ID="Access"
- ID="Excel"
- ID="Groove" (This is the old sync client for on-Premises SharePoint)
- ID="Lync" (Skype for Business)
- ID="OneDrive"
- ID="OneNote" (OneNote 2016, Win32 app. NOT the UWP Windows 10 app)
- ID="Outlook"
- ID="PowerPoint"
- ID="Publisher"
- ID="Teams"
- ID="Word"
A sample configuration file with Groove and OneNote excluded from the install would look like this:
With either method at install time, Office 365 ProPlus will be installed with the selected apps excluded. You can verify by looking at this registry key:
HKEY_LOCAL_MACHINE\SOFTWARE\Microsoft\Office\ClickToRun\Configuration
O365ProPlusRetail.ExcludedApps
Or simply by checking the start menu and noticing those applications are not present.
Remove specific apps after initial install
If Office 365 ProPlus is already installed on a device or devices and you need to remove one or more of the apps, you can use the same method as above. However, there are a couple things to keep in mind.
- You can use Version=”MatchInstalled” to eliminate the need to keep track of the Architecture and Servicing Channel as this attribute will read the existing values and honor them. This can cut down on the number of configuration files needed in environments with multiple Office 365 ProPlus configurations.
- Setup.exe and the configuration file will need access to the Office source files. Either from the Microsoft CDN (Recommended) or internally by including them in a Configuration Manager application. Click-to-Run Office does not cache source files like the MSI version did in the MSOCache location.
If you had previously excluded an app or apps at initial install time, and wish to keep them excluded, you must continue to exclude them via the <ExcludeApp…/> section of the new configuration file you create along with whichever app or apps you now also want to exclude. Failure to do so will result in those applications being present and usable by your users.
The below example configuration file, leveraging “MatchInstalled” would remove Access from the device after initial install:
Like the warning pointed out, running the above configuration will result in Access excluded and ONLY ACCESS EXCLUDED. If you had previously excluded apps such as Groove or OneNote 2016 from your initial install and now wish to exclude Access while keeping Groove and OneNote 2016 also excluded, you must have all three applications called out like in this example:
Re-including apps that were previously removed
This is very similar to the above scenario. Since Office 365 ProPlus does not include or exclude applications in the traditional sense, but rather asks “what do you want the suite to look like after this configuration?” So therefore If you excluded an app at initial install or post install and now wish to add it back in, you will use a similar configuration to the above example leaving any other apps still excluded you want to remain that way.
Consider this scenario: The IT Pro excluded Access, Groove and OneNote 2016 at initial install and now wishes to add OneNote 2016 back into the suite but leave Access and Groove still excluded. The example configurations would look like this:
Adding Visio and/or Project after initial ProPlus installation
Visio and Project operate in a different manner as they are different Product ID’s. These products cannot be added or excluded with the <ExcludeApp/> attribute. They can be added after the initial install by using a configuration file with Visio and/or Project as the <add Product ID> value. You must match the servicing channel and version of Click to Run architecture (64/32-bit) to prevent making unwanted changes. Better yet, you can leverage the power of the CDN and the new <MatchInstalled> attribute to do the heavy lifting here. Deploying Visio and/or Project from the Microsoft CDN after installing Office 365 ProPlus is very bandwidth friendly as most of the shared files are already installed.
Here is an example configuration of adding Visio and Project to device after Office 365 ProPlus has already been deployed:
Notice in the above example I have excluded Groove from both Product sections. Groove, OneDrive and Teams operate slightly different at install time and if not excluded from each product they will get installed along with Office 365 ProPlus, Visio and Project Click-to-Run.
The Author
This blog post is brought to you by Eric Wayne, a Sr. Office Deployment expert and ProPlus Ranger at Microsoft. Feel free to share your questions and feedback in the comments below.
Published on:
Learn more