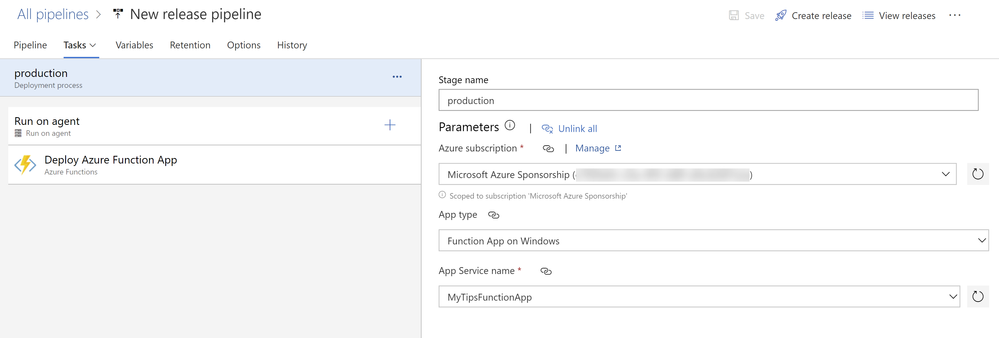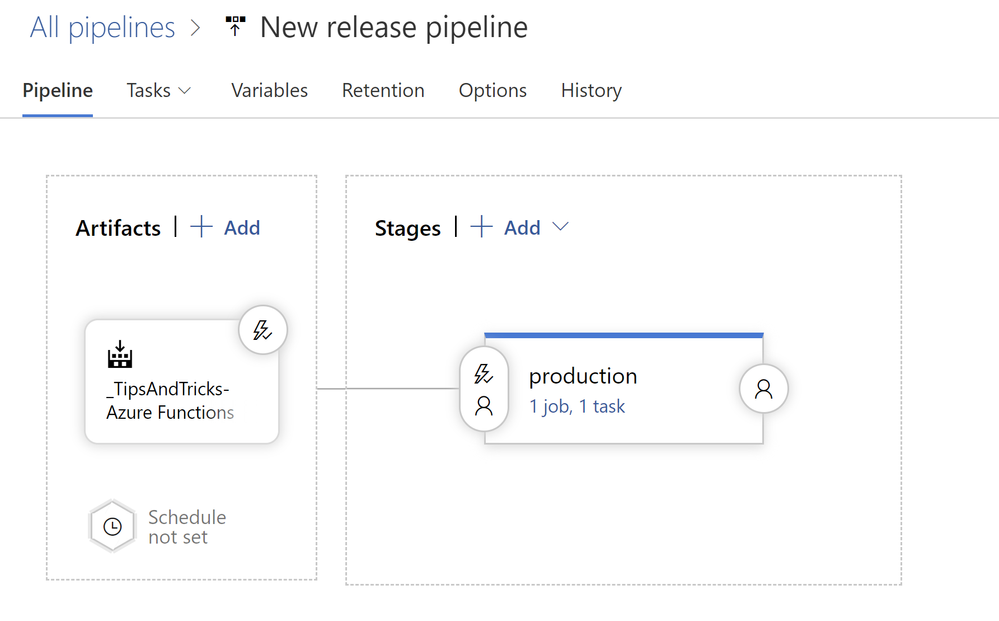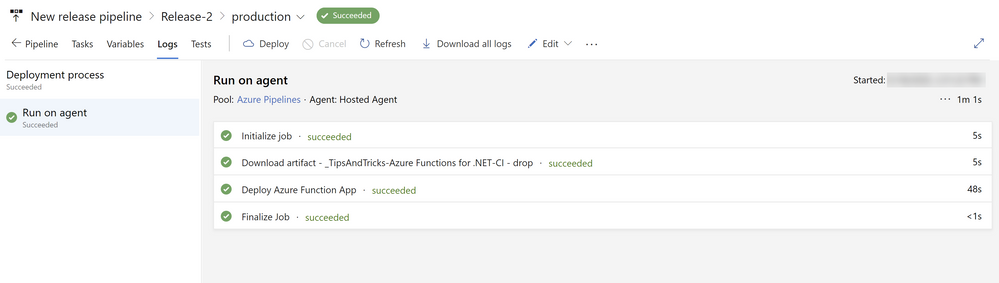Azure Tips and Tricks - How to perform Serverless operations with Azure DevOps

How to perform Serverless operations with Azure DevOps
Build and deploy Azure Functions with Azure DevOps
Azure Functions are great for running tasks on demand, like processing queue messages or resizing images. They can run serverless, which means that you can run them without having to configure and maintain infrastructure. And with Azure DevOps Pipelines, Microsofts' Continuous Integration (CI) and Continuous Deployment (CD) solution, you can easily compile your Azure Functions and deploy to the Azure.
In this post, we'll take a look at how we can use Azure DevOps Pipelines to easily build and deploy an Azure Function to the cloud.
Prerequisites
If you want to follow along, you'll need the following:
- An Azure subscription (If you don't have an Azure subscription, create a free account before you begin)
- An Azure DevOps project
- An Azure Function based on .NET that is deployed and running in your Azure subscription
- The code for the Azure Function committed to a source control provider, like Azure Repos or GitHub
Creating a build and release pipeline in minutes with Azure DevOps Pipelines
We'll start by creating a build pipeline in Azure DevOps Pipelines. This will compile the code for the Azure Function and make it into a package that can be deployed.
- Go to the Azure DevOps portal (https://dev.azure.com) and select your project
- In the menu on the left, select Pipelines
- Now select Create Pipeline to start creating one
- The first step asks you where your code is. Before we give that information, click on the link below that says "Use the classic editor" to switch to the visual designer. This is easy to start with and from there you can still go back into the YAML configuration if you want
- Now tell it where your source code is. This can be in Azure Repos, GitHub or somewhere else. Select the right code branch and select Continue
- Next, you can select a build template to start from. There are many templates that come out of the box and you can also create a build pipeline from scratch. Scroll down to the template called Azure Functions for .NET and select Apply
(Select a build template in the Azure DevOps portal)
- You'll now see the build pipeline. It has steps to compile the code, package the resulting files and publish them to a drop location, so that they can be used by another process, like a release pipeline. This all works out of the box and you can configure it as you like and add steps to the pipeline. Select Save and queue and Save and run after that to save the pipeline and start the build process.
(Working build pipeline in the Azure DevOps portal)
Now that you have a working Continuous Integration (CI) pipeline that builds your Azure Function code, we will create a release pipeline that takes the result from the build and deploys that to Azure.
- In the Azure DevOps portal, select Releases in the left menu
- Click New pipeline to create your first release pipeline
- The first thing that you'll see is the Select a template blade. Here, you can select a template to create a release process for one of the stages in your pipeline. Find the template called Deploy a function app to Azure Functions and select Apply
- Next, you'll be asked to provide a name for the stage that you've just selected a template for. You can create multiple stages, like Dev, Test, Acceptance and production and deploy your application through all of them. You can even configure when a certain stage should start deploying and you can indicate that somebody needs to approve the deployment to certain stages. Fill in something like "Production".
- Now click on the stage to drill down into it and configure its steps
(Release pipeline in the Azure DevOps portal)
- We only have one step in the process and that is Deploy Azure Function App. Select the step
- Select the Azure Subscription to use for the deployment. If this is the first time that you use this subscription with Azure DevOps, you need to select Authorize to grant Azure DevOps permissions to use the subscription
- Next, select Function App on Windows for App Type
- For App Service name, select the App Service that you want to deploy your Function to
- Click Save
- Go back to the stages by selecting Releases in the breadcrumb menu and Edit after that
(Release pipeline in the Azure DevOps portal)
- In the overview, click on the Add an artifact tile, and select the results of the build process
- Click on the lightning icon of the artifact to configure continuous deployment. This automatically starts a release when a build successfully finishes
- Now select Create release in the right-hand corner and select Create after that, to start deploying the Function to Azure
- You should see a message that says that your release has been created. Click on the link to the release to see it running
(Release results in the Azure DevOps portal)
After a while, the release will be finished and your Function is deployed to the Azure Function in Azure.
Conclusion
You've just used Azure DevOps pipelines to create a complete Continuous Integration (CI) and Continuous Deployment (CD) solution to deploy an Azure Function to Azure. This was incredibly easy and took just a couple of minutes to complete. You can see how powerful Azure DevOps pipelines is as you can easily point the pipeline to other source code, add more tasks to the pipelines or select other templates, and use YAML to create more advanced pipelines. To learn more, create a trial account today and go and check it out
Published on:
Learn moreRelated posts
IntelePeer supercharges its agentic AI platform with Azure Cosmos DB
Reducing latency by 50% and scaling intelligent CX for SMBs This article was co-authored by Sergey Galchenko, Chief Technology Officer, Intele...
From Real-Time Analytics to AI: Your Azure Cosmos DB & DocumentDB Agenda for Microsoft Ignite 2025
Microsoft Ignite 2025 is your opportunity to explore how Azure Cosmos DB, Cosmos DB in Microsoft Fabric, and DocumentDB power the next generat...
Episode 414 – When the Cloud Falls: Understanding the AWS and Azure Outages of October 2025
Welcome to Episode 414 of the Microsoft Cloud IT Pro Podcast.This episode covers the major cloud service disruptions that impacted both AWS an...
Now Available: Sort Geospatial Query Results by ST_Distance in Azure Cosmos DB
Azure Cosmos DB’s geospatial capabilities just got even better! We’re excited to announce that you can now sort query results by distanc...
Query Advisor for Azure Cosmos DB: Actionable insights to improve performance and cost
Azure Cosmos DB for NoSQL now features Query Advisor, designed to help you write faster and more efficient queries. Whether you’re optimizing ...
Azure Developer CLI: Azure Container Apps Dev-to-Prod Deployment with Layered Infrastructure
This post walks through how to implement “build once, deploy everywhere” patterns using Azure Container Apps with the new azd publ...