Time Picker in Power Apps Canvas App and Daylight Saving
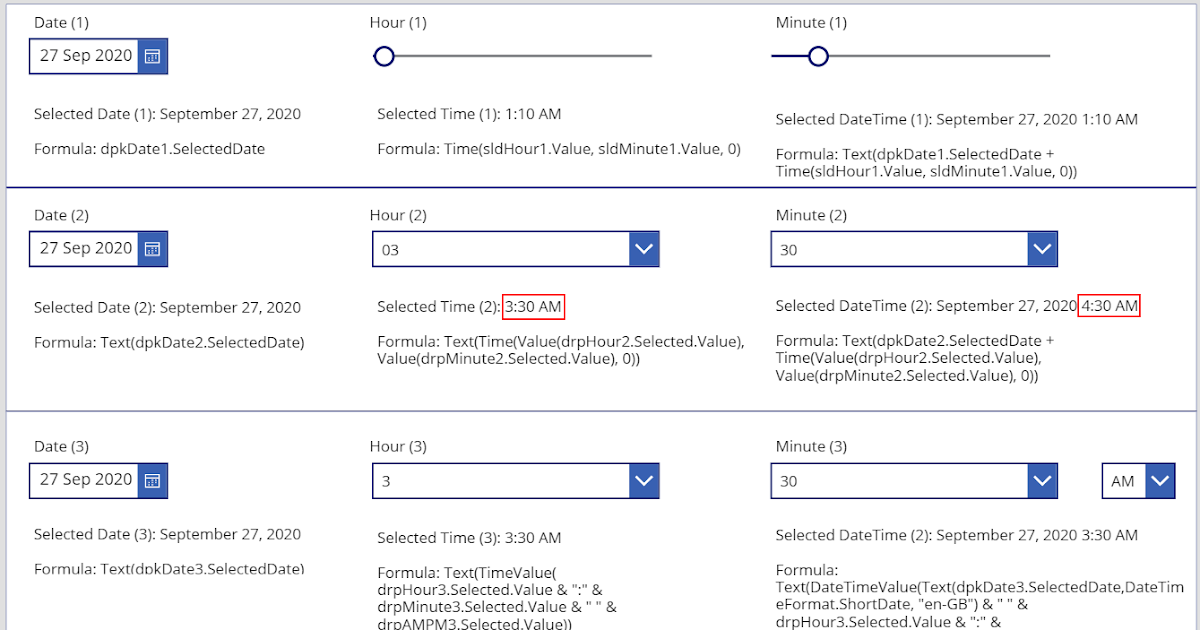
Time(sldHour1.Value, sldMinute1.Value, 0)
Time(Value(drpHour2.Selected.Value), Value(drpMinute2.Selected.Value), 0)
TimeValue(drpHour3.Selected.Value & ":" & drpMinute3.Selected.Value & " " & drpAMPM3.Selected.Value)
dpkDate1.SelectedDate + Time(sldHour1.Value, sldMinute1.Value, 0)
DateTimeValue(
Text(
dpkDate3.SelectedDate,
DateTimeFormat.ShortDate,
"en-GB"
) & " " &
drpHour3.Selected.Value & ":" & drpMinute3.Selected.Value & " " & drpAMPM3.Selected.Value,
"en-GB"
)
Text(dpkDate3.SelectedDate, DateTimeFormat.ShortDate, "en-GB")Using the DateTimeValue may have some issues as specified in this forum thread for different languages and different browsers. I have only tested this in the Chromium Edge browser and Power Apps mobile app for Android with English (New Zealand) language.
Published on:
Learn moreRelated posts
2 Functions to set Context Variables in Power Apps
Do you know how to set Context variables in Power Apps? I thought, I did as well. But I had forgotten that there are two ways to set context v...
Forms or Controls? That is the question in Power Apps
I get often asked, should I use Forms or Controls in Power Apps for data entry. This question can be answered either way. But do you know why ...
Power Apps – Create offline profiles in the maker studio for Canvas apps
We are announcing the ability to create offline profiles in the maker studio for Canvas apps in Power Apps. This feature will reach general av...
Power Apps – Manage your source code for canvas apps
We are announcing the ability to manage your source code for canvas apps in Power Apps. This feature will reach general availability on Septem...
August 2025 Power Apps Pulse
Power Apps – Header and navigation refresh
We are announcing a refresh to the header and navigation of model-driven apps in Power Apps. This feature will reach general availability on O...
Power Apps – Fill forms faster with smart paste
We are announcing the ability to fill forms faster with smart paste in Power Apps. This feature will reach general availability on October 1, ...
Power Apps – Visualize the data in your view easily with Copilot
We are announcing the ability to visualize data as a chart generated by Copilot in Power Apps. This feature will reach general availability on...


