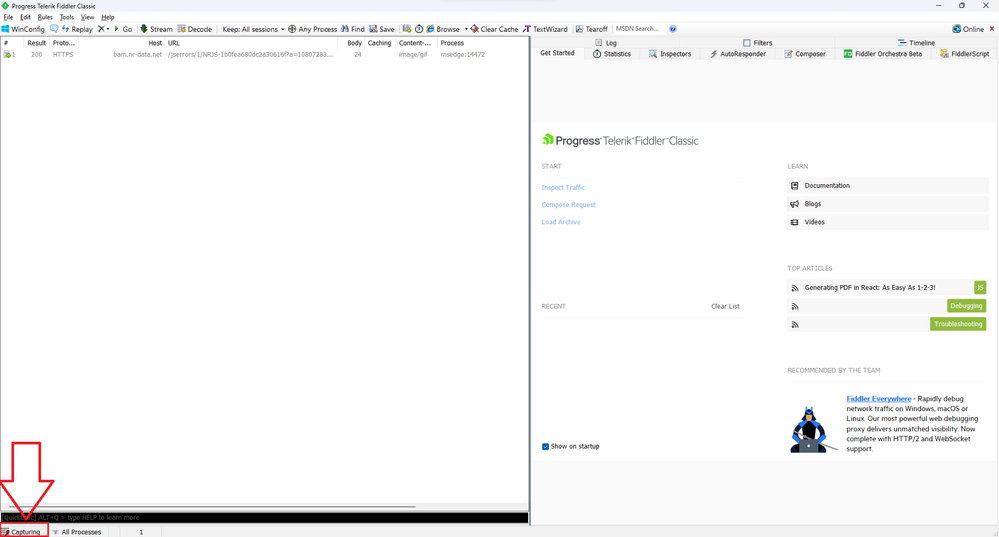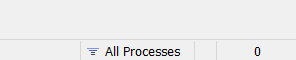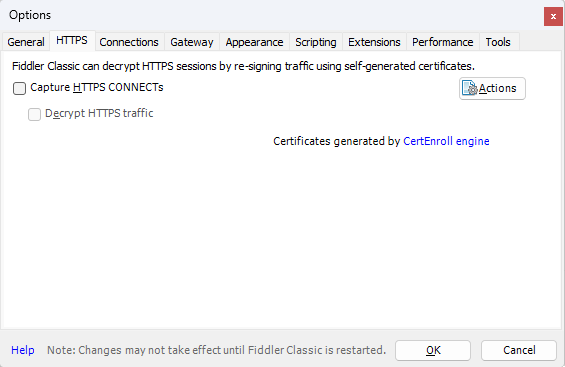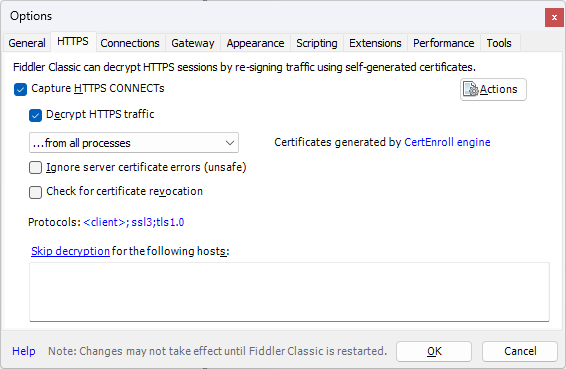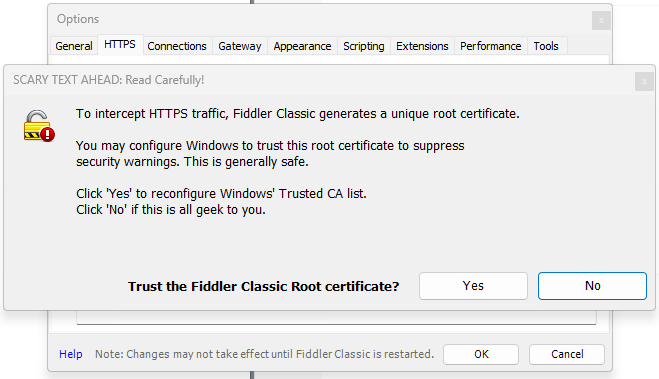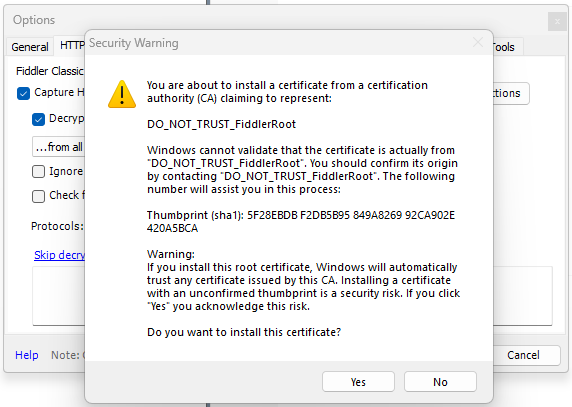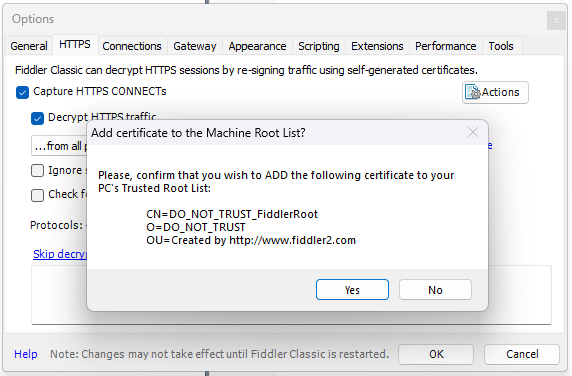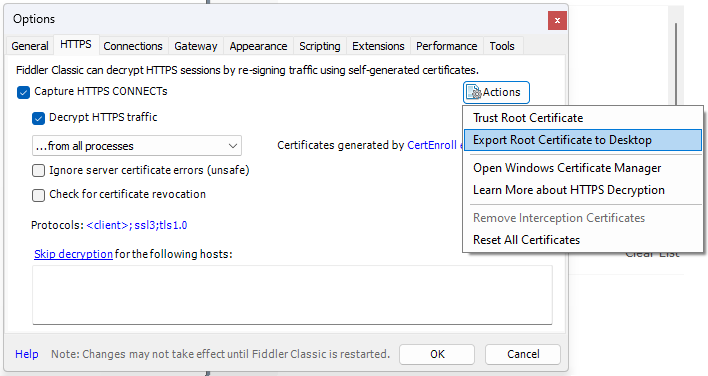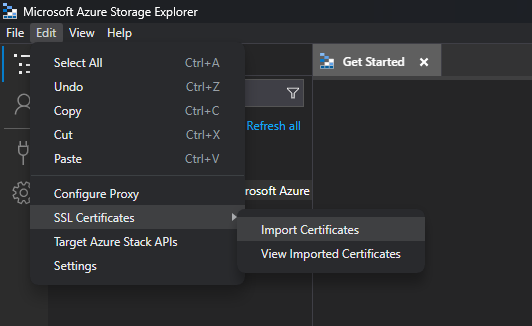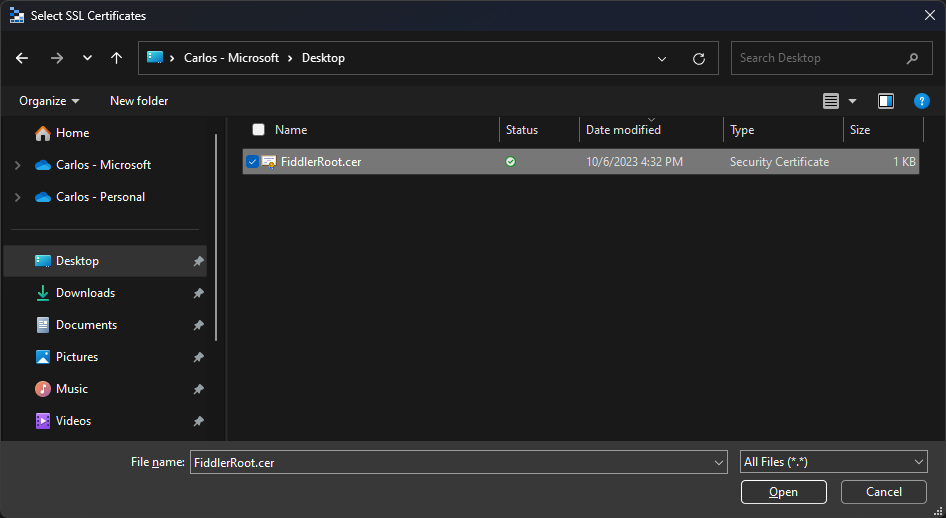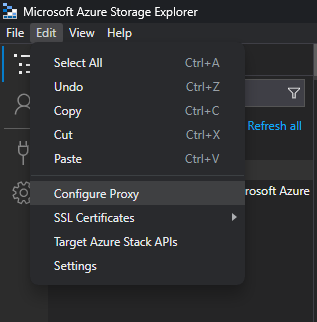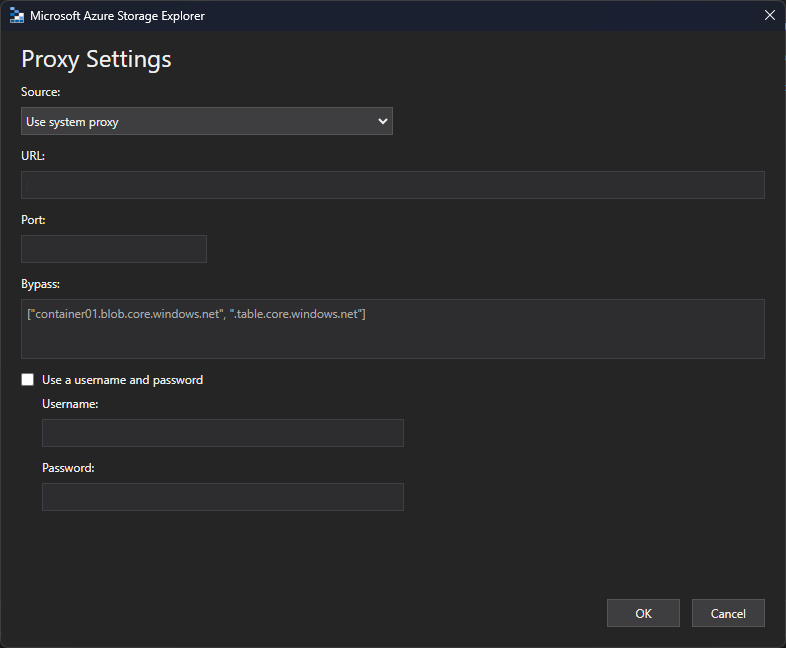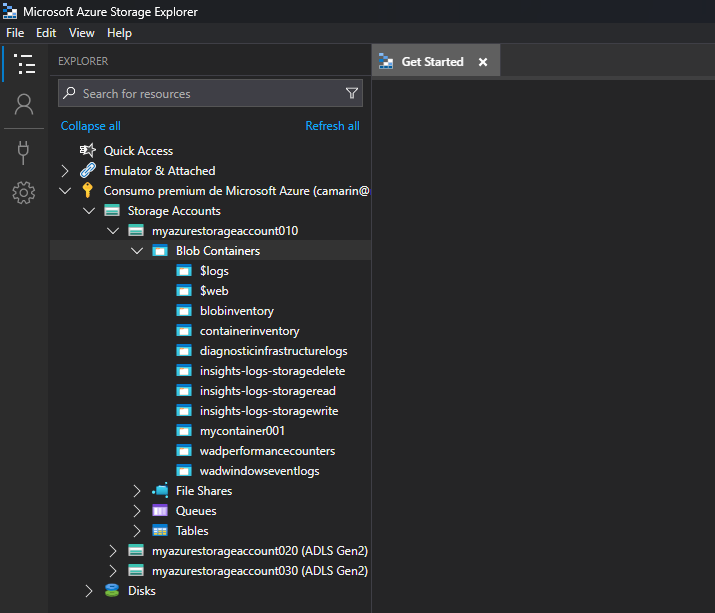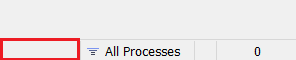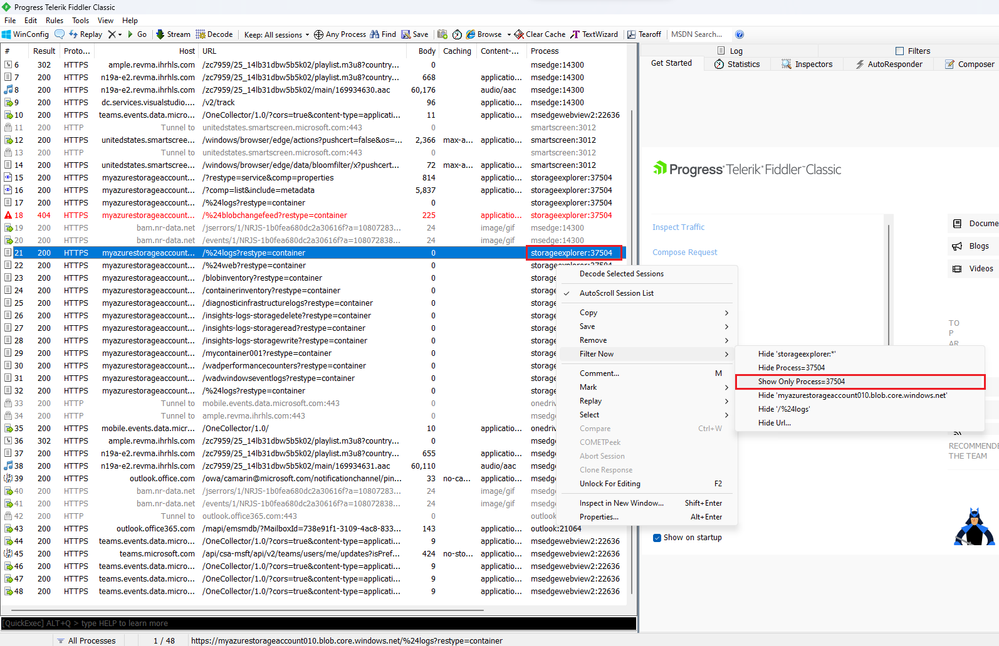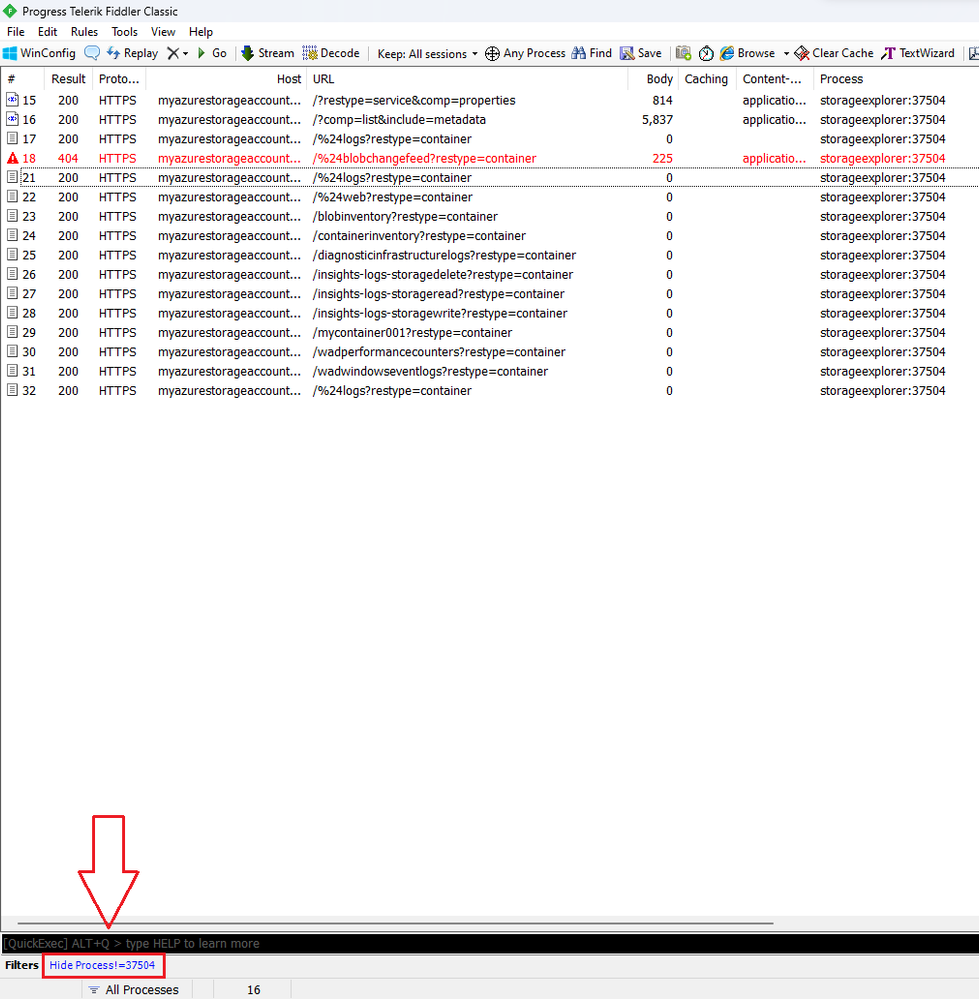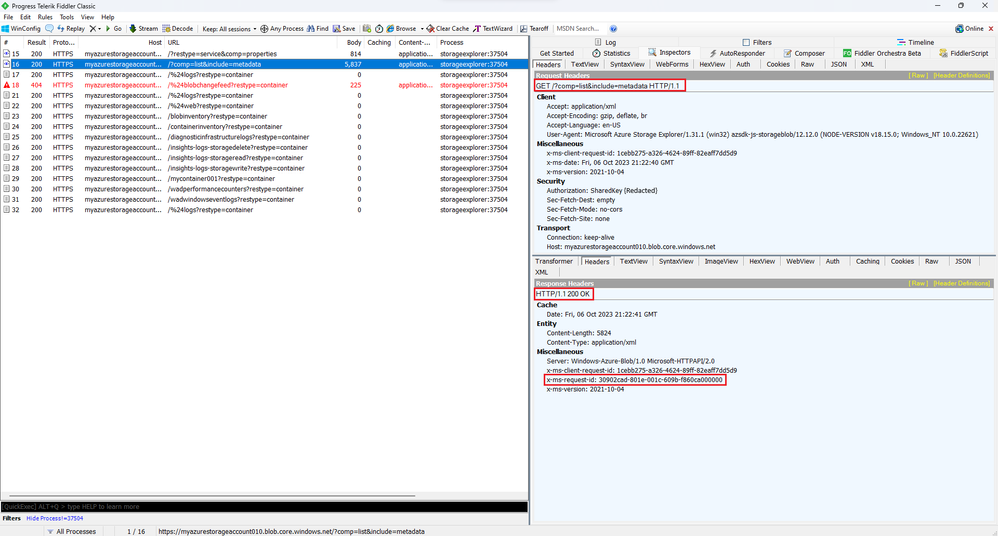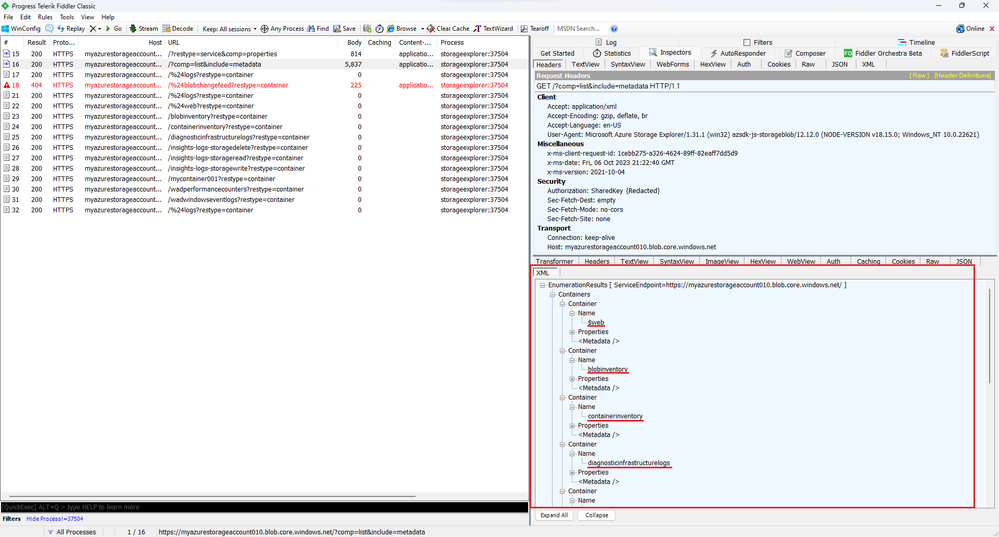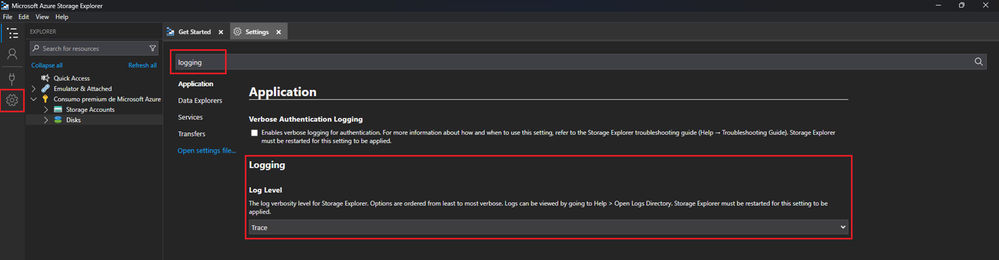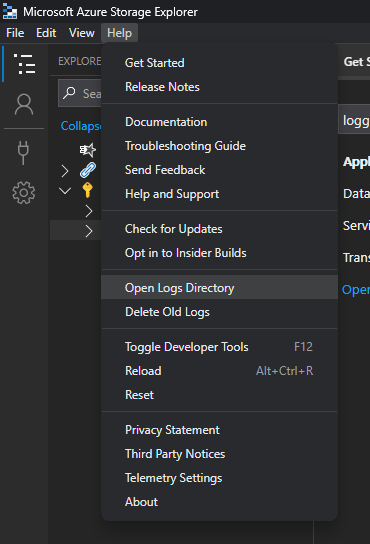Capturing Azure Storage Explorer REST API calls

Azure Storage Explorer is a powerful tool that simplifies working with Azure Storage services such as Blob, Queue, Table, and File storage. While it provides a user-friendly interface, there may be times when you need to inspect the requests it sends and the responses it receives from Azure. In such cases, Fiddler, a widely used web debugging proxy, can come to your rescue.
This step-by-step guide will walk you through the process of capturing a trace that you can use to evaluate such requests and responses using Fiddler.
Prerequisites:
- Install Azure Storage Explorer: Download and install the Azure Storage Explorer tool from the official Microsoft website.
- Install Fiddler: Download and install Fiddler Classic from the Telerik website.
Step 1: Launch Fiddler:
- After installing Fiddler, launch the application.
- As soon as you do that, you will see the following. Please note that at that point Fiddler will be already capturing HTTP/HTTPS requests, you can confirm this through the "Capturing" status in the taskbar at the bottom left corner:
- Since you won't need to do any capturing at this point, go ahead and click on the "Capturing" text, after doing that the text should disappear, confirming that the tool is not capturing traffic anymore:
Step 2: Configure Fiddler for HTTPS requests capture
To ensure Fiddler captures traffic from Azure Storage Explorer, follow these steps:
- Click on the "Tools" menu in Fiddler.
- Select "Options"
- In the Options window, go to the "HTTPS" tab
- Check the "Capture HTTPS CONNECTs" and "Decrypt HTTPS traffic" options
- Now, as soon as you check the "Decrypt HTTPS traffic" option, you will see the following warning, to be able to intercept the traffic from the Azure Storage Explorer tool, you will need to trust this root certificate, hence, you'll need to click on the "Yes" button:
- After doing that, the OS will show you two additional warnings. You'll again need to click on the "Yes" button:
- After doing that, you should see the following confirmation:
- Click the "OK" button to close the confirmation message
- Then click on the "Actions" button, and select the "Export Root Certificate to Desktop" option:
- Click the "OK" button to close the confirmation message
- Click the "OK" button twice to close the confirmation message and the "Options" window where you enabled the HTTPS traffic capture
Step 3: Import the Fiddler certificate to the Azure Storage Explorer tool
- Open the Azure Storage Explorer tool
- Click on the "Edit" menu.
- Select the "SSL Certificates"->"Import Certificates" option
- Select the "FiddlerRoot.cer" file and click on the "Open" button
- At that point you should see the following confirmation message at the top: "Successfully imported 1 of 1 certificates. Storage Explorer must restart for the changes to take effect."
- Go ahead and click on the "Restart Now" button and wait for the tool to come back
Step 4: Configure the Proxy settings for the requests being sent through the Azure Storage Explorer tool to be routed to Fiddler
- Now that the Azure Storage Explorer tool is back, click on the "Edit" menu
- Select the "Configure proxy" option
- Once there, make sure that the "Source" option selected is "Use system proxy":
- Click on the "OK" button
- At this point you should have everything you need for Fiddler to capture and decrypt the HTTPS traffic coming from the Azure Storage Explorer tool
Step 5: Start capturing traffic
Now, let's start capturing traffic from Azure Storage Explorer.
-
If you haven't yet, sign in and connect to your Azure Subscription or Storage Account
- Expand the containers within the Storage Account so that we can focus on that operation, in my case I can see the "$logs", "$web", "blobinventory", "containerinventory", and a few other containers:
- Since Fiddler was already set up to capture the traffic, go back to Fiddler
Step 6: Inspect Captured Traffic in Fiddler
- Switch back to Fiddler and start capturing traffic again by clicking on the place where you saw the "Capturing" text before, at the bottom left corner of the application:
- After re-enabling the traffic capture, you should see the text "Capturing":
- You'll then see how the app starts showing the list of captured requests in the left-hand panel. These correspond to any HTTP/HTTPS requests being sent from your working machine.
- At that point, go ahead and execute an operation from the Azure Storage Explorer tool and against your Storage Account
- Fiddler should show those requests as part of the list that was already showing after re-enabling the capture:
- Now, a little trick that I always use is to identify any request coming from the "storageexplorer" process, so that I can apply a filter to see only the requests coming from it.
- To apply the filter, you can just right click on the request you are interested in, and then select the "Filter Now"->"Show Only Process={PID}" option, 37504 in my case:
- After doing that, you will see only the requests coming from that process, which will make things a bit easier. Notice the filter being shown at the bottom left corner:
- At that point, you can just double click on any of the requests, which will make Fiddler show the request and response details. In my case, I selected the request to get a list of containers within my Storage Account. Here you can see that the Azure Storage Explorer tool sent a GET request, for which it got a HTTP 200 response, showing among other things the x-ms-request-id header value, which is typically very useful when contacting the Microsoft Support team for them to provide some technical support.
- Since the response that I got for this request was of type XML, I'm able to see the actual response body after clicking on the XML tab:
- And that's it, that's how you capture requests coming from the Azure Storage Explorer tool
Bonus tip #1!
You can also enable verbose logging within the Azure Storage Explorer tool to see some of this information, the output will be in the log files and the entries may not be as friendly as what you can see through Fiddler, but it's still there nevertheless. To achieve this, all you need to do is to go to the settings and then look for the "Log Level" section, once there, make sure to set it to either "Debug" or "Trace":
Once that's done and after executing an operation against a Storage Account, you can just click on the "Help" menu, and select the "Open Logs Directory" option:
In my case, this is what I see regarding the REST API call to get the information on my Storage Account:
Name of the file in my case: 2023-10-12_115134_storage-account-extension_30988.log
I hope this helps on capturing these traces in times when you need to do some troubleshooting related to the HTTPS requests that the Azure Storage Explorer tool sends to Azure.
References
=======
Azure Storage Explorer troubleshooting guide
https://learn.microsoft.com/en-us/troubleshoot/azure/azure-storage/storage-explorer-troubleshooting
Capture web requests with Fiddler
https://learn.microsoft.com/en-us/power-query/web-connection-fiddler
Delete a Certificate
Published on:
Learn moreRelated posts
Azure Marketplace and AppSource: A Unified AI Apps and Agents Marketplace
The Microsoft AI Apps and Agents Marketplace is set to transform how businesses discover, purchase, and deploy AI-powered solutions. This new ...
Episode 413 – Simplifying Azure Files with a new file share-centric management model
Welcome to Episode 413 of the Microsoft Cloud IT Pro Podcast. Microsoft has introduced a new file share-centric management model for Azure Fil...
Bringing Context to Copilot: Azure Cosmos DB Best Practices, Right in Your VS Code Workspace
Developers love GitHub Copilot for its instant, intelligent code suggestions. But what if those suggestions could also reflect your specific d...
Build an AI Agentic RAG search application with React, SQL Azure and Azure Static Web Apps
Introduction Leveraging OpenAI for semantic searches on structured databases like Azure SQL enhances search accuracy and context-awareness, pr...
Announcing latest Azure Cosmos DB Python SDK: Powering the Future of AI with OpenAI
We’re thrilled to announce the stable release of Azure Cosmos DB Python SDK version 4.14.0! This release brings together months of innov...
How Azure CLI handles your tokens and what you might be ignoring
Running az login feels like magic. A browser pops up, you pick an account, and from then on, everything just works. No more passwords, no more...
Boost your Azure Cosmos DB Efficiency with Azure Advisor Insights
Azure Cosmos DB is Microsoft’s globally distributed, multi-model database service, trusted for mission-critical workloads that demand high ava...
Microsoft Azure Fundamentals #5: Complex Error Handling Patterns for High-Volume Microsoft Dataverse Integrations in Azure
🚀 1. Problem Context When integrating Microsoft Dataverse with Azure services (e.g., Azure Service Bus, Azure Functions, Logic Apps, Azure SQ...
Using the Secret Management PowerShell Module with Azure Key Vault and Azure Automation
Automation account credential resources are the easiest way to manage credentials for Azure Automation runbooks. The Secret Management module ...
Microsoft Azure Fundamentals #4: Azure Service Bus Topics and Subscriptions for multi-system CRM workflows in Microsoft Dataverse / Dynamics 365
🚀 1. Scenario Overview In modern enterprise environments, a single business event in Microsoft Dataverse (CRM) can trigger workflows across m...