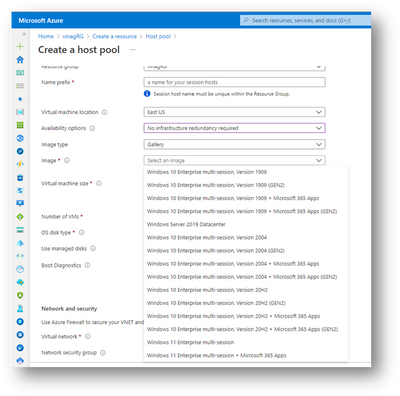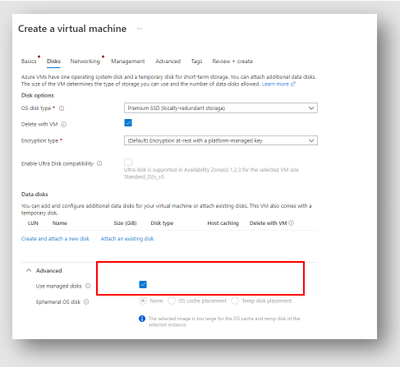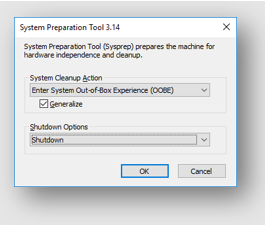Azure Virtual Desktop is moving away from Storage Blob image type

Why is Azure Virtual Desktop moving away from Storage Blob image type?
- Storage Blob images are created from unmanaged disks that lack availability, scalability, and friction free experience that the currently supported custom image types (managed images from managed disks and Shared Image gallery images) offer.
- The option is still available on the portal but hidden to avoid its use and will be moving toward deprecation soon.
- Troubleshooting and maintaining platform and custom images are easier for customers.
When does Azure Virtual Desktop deprecate storage blob image type from the portal?
We will make this change by August 22nd, 2022.
What happens to the host pools created with storage blob image type?
- The host pool Session hosts created with storage blob image type continue to exist and work as you created them. But, if you attempt to update those session hosts to a different image, the Storage Blob image type will not be available, and you will need to select an image from the Gallery.
What happens to the storage blob image type option up until and after is is deprecated?
- Until the storage blob image type is officially deprecated from the portal - in the “Create a host pool” and in the “add a virtual machine to an existing host pool” workflow if you specify “No infrastructure redundancy required” in the Availability Options field, you will still be able to use storage blob image type.
- After the storage blob image type is officially deprecated from the portal - in the “Create a host pool” and in the “add a virtual machine to an existing host pool” workflow, you will not see the dropdown option of “storage blob” in the image type field as a dropdown value.
How do customers move the host pools to Azure Virtual Desktop supported image types?
You could create a new host pool and/or add VMs to an existing host pool using the supported image types.
Here are the Azure Virtual Desktop supported image types.
- Azure Virtual Desktop Platform images:
- Custom images from:
- Azure Compute Gallery (formerly Shared Image Gallery)
- Managed image
High-level steps to create a custom image
- We need to first create a virtual machine if there is not one already to capture the desired image from.
- Once we have the Virtual machine, we need to generalize the image before capturing it and then create an image from that Virtual machine.
- After this, we can either share it in Azure Compute Gallery (formerly called Shared Image Gallery) or capture it as a managed image.
- Once we have the image, we can browse to the image in the Create Host pool workflow and/or Add VMs to an existing host pool workflow.
Let’s look at the steps:
Create a Virtual machine
- Go to the Azure portal, then search for and select Virtual machines.
- Click on + Create dropdown and select +Virtual Machine.
- Enter the details on the Basics tab.
- On the Disks tab, make sure in the Advanced section, “Use managed disks” is checked.
- Go through the remainder of workflow of creating a Virtual Machine.
Generalize your Windows VM
- Sign into your Windows VM, and make any required changes.
- Open a Command Prompt window as an administrator.
- Delete the panther directory (C:\Windows\Panther):
RD /S /Q "C:\Windows\Panther"
- Then change the directory to %windir%\system32\sysprep, and then run sysprep.exe.
- In the System Preparation Tool dialog box, select Enter System Out-of-Box Experience (OOBE) and select the Generalize check box.
- For Shutdown Options, select Shutdown.
- Select OK.
- When Sysprep completes, it shuts down the VM. Do not restart the VM.
- Once Sysprep has finished and the VM is shut down, set the status of the virtual machine to Generalized:
PowerShell:
Set-AzVm -ResourceGroupName $rgName -Name $vmName -Generalized
Capture a VM in the portal
- Go to the Azure portal, then search for and select Virtual machines.
- Select your VM from the list.
- In the Virtual machine page for the VM, on the upper menu, select Capture.
- The Create an image page appears.
Share the image in the Shared Image Gallery
- For Resource group, either select Create new and enter a name, or select a resource group to use from the drop-down list. If you want to use an existing gallery, select the resource group that contains the gallery you want to use.
- To create the image in a gallery, select Yes, share it to a gallery as an image version. If you want to save this image as a Managed Image select “No, capture only a managed image” and skip to step 28.
- For Gallery details, select the gallery or create a new gallery by selecting Create new.
- In Operating system state select generalized or specialized. For more information, see Generalized and specialized images.
- Select an image definition or select create new and provide a name and information for a new Image definition.
- Enter an image version number. If this is the first version of this image, type 1.0.0.
- If you want this version to be included when you specify latest for the image version, then leave Exclude from latest unchecked.
- Optionally select an End-of-life date. This date can be used to track when older images need to be retired.
- Under Replication, select a default replica count and then select any additional regions where you would like your image replicated.
Or create a managed image
- To only create a managed image, select “No, capture only a managed image”. The VM must have been generalized to create a managed image. The only other required information is the name for the image.
- If you want to delete the source VM after the image has been created, select Automatically delete this virtual machine after creating the image. This is not recommended.
Final steps
- When you are done, select Review + create.
- After validation passes, select Create to create the image.
Now, you are ready to use this image to create a host pool when creating new host pools and/or adding Virtual machines to existing host pools
Later in 2022, a new Azure Virtual Desktop feature will be made available that will let you update features of your session hosts within a host pool to a new Operating System image, VM size, disk type amongst others. Watch this space for the feature announcement and public documentation.
Further information:
Upload a generalized VHD to Azure to create new VMs: https://docs.microsoft.com/en-us/azure/virtual-machines/windows/upload-generalized-managed
How to generalize a VM: https://docs.microsoft.com/en-us/azure/virtual-machines/generalize
Capture a managed image: https://docs.microsoft.com/en-us/azure/virtual-machines/windows/capture-image-resource
Azure Computer Gallery: https://docs.microsoft.com/en-us/azure/virtual-machines/azure-compute-gallery
Published on:
Learn moreRelated posts
November Patches for Azure DevOps Server
Today we are releasing patches that impact our self-hosted product, Azure DevOps Server. We strongly encourage and recommend that all customer...
Configuring Advanced High Availability Features in Azure Cosmos DB SDKs
Azure Cosmos DB is engineered from the ground up to deliver high availability, low latency, throughput, and consistency guarantees for globall...
IntelePeer supercharges its agentic AI platform with Azure Cosmos DB
Reducing latency by 50% and scaling intelligent CX for SMBs This article was co-authored by Sergey Galchenko, Chief Technology Officer, Intele...
From Real-Time Analytics to AI: Your Azure Cosmos DB & DocumentDB Agenda for Microsoft Ignite 2025
Microsoft Ignite 2025 is your opportunity to explore how Azure Cosmos DB, Cosmos DB in Microsoft Fabric, and DocumentDB power the next generat...
Episode 414 – When the Cloud Falls: Understanding the AWS and Azure Outages of October 2025
Welcome to Episode 414 of the Microsoft Cloud IT Pro Podcast.This episode covers the major cloud service disruptions that impacted both AWS an...
Now Available: Sort Geospatial Query Results by ST_Distance in Azure Cosmos DB
Azure Cosmos DB’s geospatial capabilities just got even better! We’re excited to announce that you can now sort query results by distanc...