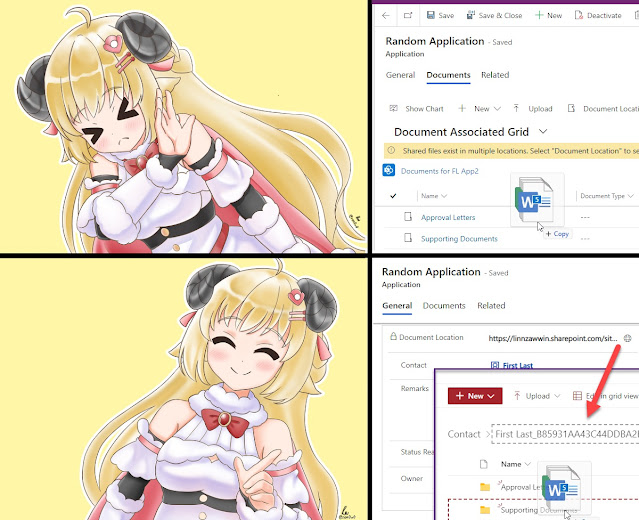SharePoint URL Shortcut on Form and Generic Dataverse Update Step in Power Automate (Part 5 of 8)

triggerOutputs()?['body/_regardingobjectid_type']
{
"name": "Sample Account",
"creditonhold": false,
"address1_latitude": 47.639583,
"description": "This is the description of the sample account",
"revenue": 5000000,
"accountcategorycode": 1
}Summary
Published on:
Learn moreRelated posts
We need to talk about... Power Automate... Licensing
Next in my blog, I am going to cover a topic that has come up several times in recent conversations with clients.....Microsoft Licensing! part...
Flows getting triggered multiple times / missing callbackregistration record – Power Automate / Dataverse
Recently, we observed that one of our flows was getting triggered multiple times in our UAT environment; however, the flow was working properl...
Power Automate – Information about ‘Retry with AI vision’ functionality in Power Automate for desktop
We are announcing the introduction of the Retry with AI vision feature in error handling for UI and browser automation within Power Automate f...
How to Automate Post-Case Resolution Surveys in Dynamics 365 with Copilot and Power Automate (Preview)
Exceptional customer service doesn’t end when a support ticket is closed. In many cases, the most insightful feedback comes after the re...
Power Automate with a Service Principal (App Registration)
A “service account” for Power Automate with a Service Principal (App Registration) Dataverse—implemented as…
Power Automate – Reference previous prompts in Copilot for Power Automate desktop
We are announcing the ability to reference previous prompts in Copilot for Power Automate desktop in Power Automate. This feature will reach g...
Power Pages Solution Architecture Patterns: When to Use Liquid vs. JavaScript vs. Power Automate
In Power Pages, you can implement logic in multiple layers — Liquid (server-side), JavaScript (client-side), or Power Automate (external workf...
New Tool : ‘Cloud Flow Viewer’ for Power Automate Solutions
I’ve added Cloud Flow Viewer tool to my hobby project JayVish Problem Statement: Let’s say you’ve received a Dataverse solution—managed ...
Advanced Error Handling Patterns in Power Automate
When you start building a lot of Flows, you’ll start noticing that only checking values and if the actions succeeded only takes you so f...
Power Automate Cloud Flow | Disable an action
Did you know you can disable a flow action without removing it entirely by turning on the Enable Static Result toggle? When the flow runs, thi...