Automatically enable system managed identity for App Service apps with Azure Policy
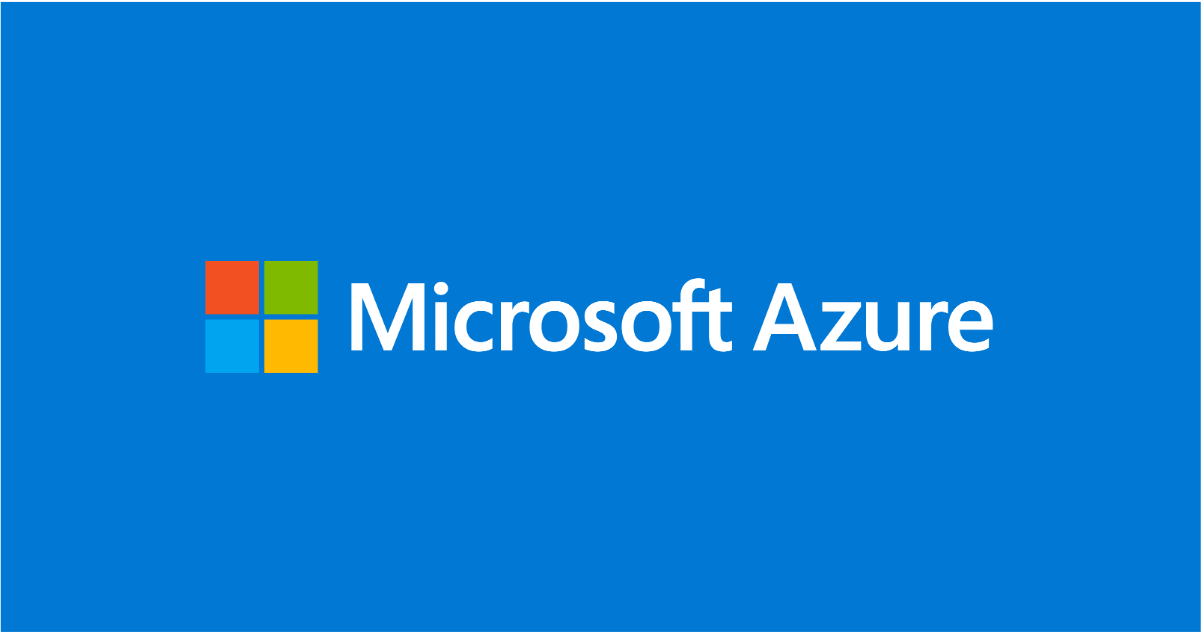
A common challenge when updating app service apps with the standard App service ARM template is the mandatory "serverFarmId" property. The policy engine is unable to dynamically extract properties from the resource being evaluated during runtime for deployment, making it infeasible to update any App Service property with the conventional App service ARM template in the deployIfNotExists (DINE) policy.
However, managed identity can be enabled with the Azure PowerShell command: Set-AzWebApp -AssignIdentity. Furthermore, this command can be executed by utilizing a unique resource type known as deploymentScripts. This resource type can run commands/scripts in the deployment section of the DINE policy, thereby enabling managed identity for app services.
Now, let's take a look at the policy definition which enables the system managed identity for Azure App Services, it's necessary to understand its structure and functionality.
Let's break down the key components of the policy:
In the "if" section, the policy is targeting resources of the type "Microsoft.Web/sites", which refers to Azure App Services. Thus, the policy will only be applied to these resources.
The "details" section outlines the specific operations performed by the policy. Here, the "effect" is set to "deployIfNotExists", indicating that the policy will take action only if the defined conditions are not already met. The "type" and "name" fields specify the resource details that should exist. The "existenceCondition" then checks whether the fields "Microsoft.Web/sites/config/managedServiceIdentityId" and "Microsoft.Web/sites/config/xmanagedServiceIdentityId" already exist. If these fields exist, it implies that Managed Identity is already enabled for the App Service, and the policy doesn't need to take any action.
The "deployment" section provides the details of the action to be taken if the "existenceCondition" is not met. It includes an ARM template that deploys a 'Microsoft.Resources/deploymentScripts' resource. This script will execute the Azure PowerShell command to enable Managed Identity on the App Service.
Before we dive into more details, it's worth noting that this solution can be implemented either from the command-line or from the Azure Portal. The steps below guide you through the command-line process. However, if you prefer using the GUI, you can refer to the following documents for creating managed identity and policy from Azure Portal:
-
Manage user-assigned managed identities - Managed identities for Azure resources | Microsoft Learn
-
Assign Azure roles using the Azure portal - Azure RBAC | Microsoft Learn
-
Tutorial: Build policies to enforce compliance - Azure Policy | Microsoft Learn
You can follow the steps below to implement this solution from the command-line.
Step 0: Create a User Managed Identity and Assign RBAC Role:
Deployment scripts require a security principal to run Azure CLI/PowerShell commands/scripts. Therefore, prior to implementing the policy, we need to prepare a user-assigned Managed Identity with the necessary permissions. This identity will be passed as a policy parameter for script execution. Please note, this identity should not be confused with the system-managed identity utilized for app service apps.
In this example, we will create a new user assigned managed identity and assign it the Contributor role to the scope where we intend to assign the policy.
- Create User Managed Identity:
Open your Azure PowerShell and create a new user managed identity with the following command:
New-AzUserAssignedIdentity -ResourceGroupName <ResourceGroupName> -Name <IdentityName>Ensure to replace <ResourceGroupName> and <IdentityName> with your resource group name and the desired name for the new identity.
- Assign the Contributor Role:
Next, we will assign the Contributor role to this user managed identity. This role allows the identity to manage resources in Azure. Use the following command to assign the role:
New-AzRoleAssignment -ObjectId <PrincipalId> -RoleDefinitionName 'Contributor' -Scope "/subscriptions/<SubscriptionId>/resourceGroups/<ResourceGroupName>"
Replace <PrincipalId> with the principal id of the User Managed Identity you just created. Replace <SubscriptionId> and <ResourceGroupName> with your Azure subscription id and resource group name respectively.
Step 1: Create a JSON file:
Create a JSON file and paste the provided JSON policy object in it. You can name the file as per your convenience, let's name it "policy.json".
Step 2: Create a Policy Definition:
Now, create a policy definition using Azure PowerShell with the following command:
New-AzPolicyDefinition -Name 'SystemManagedIdentity' -DisplayName 'Deploy System Managed Identity for Azure App Services' -Description 'This policy deploys system managed identity to Azure App services' -Policy 'policy.json' -Mode Indexed
Step 3: Assign the Policy:
Once the policy is defined, we need to assign it to a scope. This scope could be a management group, subscription, resource group, or individual resources. Use the following command to assign the policy:
New-AzPolicyAssignment -Name 'SystemManagedIdentityAssignment' -Scope '/subscriptions/{subscriptionId}/resourceGroups/{resourceGroupName}' -PolicyDefinition 'SystemManagedIdentity' -PolicyParameterObject @{ "userAssignedIdentities" = @{ "value" = "/subscriptions/{subscriptionId}/resourceGroups/{resourceGroupName}/providers/Microsoft.ManagedIdentity/userAssignedIdentities/{userAssignedManagedIdentityName}" } }
Ensure to replace {subscriptionId}, {resourceGroupName} and {userAssignedManagedIdentityName} with your subscription id, resource group name and user assigned managed identity name respectively.
Conclusion:
By following these steps, you can enable the system managed identity for Azure App services using a policy. This methodology provides a standardized and automated way to ensure that your Azure App services are always running with system managed identities. It not only helps to eliminate the manual process of enabling managed identities but also reduces the risk of misconfigurations. This, in turn, helps in securing your Azure environment and makes the management of identities simpler and more consistent.
Published on:
Learn moreRelated posts
From Real-Time Analytics to AI: Your Azure Cosmos DB & DocumentDB Agenda for Microsoft Ignite 2025
Microsoft Ignite 2025 is your opportunity to explore how Azure Cosmos DB, Cosmos DB in Microsoft Fabric, and DocumentDB power the next generat...
Episode 414 – When the Cloud Falls: Understanding the AWS and Azure Outages of October 2025
Welcome to Episode 414 of the Microsoft Cloud IT Pro Podcast.This episode covers the major cloud service disruptions that impacted both AWS an...
Now Available: Sort Geospatial Query Results by ST_Distance in Azure Cosmos DB
Azure Cosmos DB’s geospatial capabilities just got even better! We’re excited to announce that you can now sort query results by distanc...
Query Advisor for Azure Cosmos DB: Actionable insights to improve performance and cost
Azure Cosmos DB for NoSQL now features Query Advisor, designed to help you write faster and more efficient queries. Whether you’re optimizing ...
Azure Developer CLI: Azure Container Apps Dev-to-Prod Deployment with Layered Infrastructure
This post walks through how to implement “build once, deploy everywhere” patterns using Azure Container Apps with the new azd publ...
Accelerate Your Growth: Azure Cosmos DB Partner Acceleration Program
Accelerate Your Growth: Azure Cosmos DB Partner Acceleration Program Unlock 360° Success with the Cosmos DB Engineering Team Are you ready to ...
Transforming Field Operations with AI, Azure Maps & Dynamics 365
Efficient field operations are the backbone of successful, data-driven organizations. Yet, many businesses continue to struggle with scattered...