Azure Tips and Tricks - How to move Azure Storage Blobs between containers

How to move Azure Storage Blobs between containers
Easy file management
Azure Storage is a versatile and secure storage service. You can create storage containers with folder hierarchies and store Blobs in them. But it isn't very straightforward to move Blobs between containers or between storage accounts. Azure offers several options to help with this, including Azure Storage Explorer.
In this post, we'll use Azure Storage Explorer to move Blobs between containers in Azure Storage Accounts.
Prerequisites
If you want to follow along, you'll need the following:
- An Azure subscription (If you don't have an Azure subscription, create a free account before you begin)
- Two existing Azure Storage accounts with Blobs in one of them. Learn how to work with Blobs here
Copy Blobs with Azure Storage Explorer
I have two Azure Storage accounts. In one of them, I have a container that contains several Blobs. Let's move those Blobs to the other Storage account.
- Go to the Azure portal
- Open the Storage Account that contains the Blobs
- Navigate to the Data migration menu
- Click on the "Browse data migration tools" button. This will show all the options to migrate or move data in Azure Storage. There are many options, including the Azure CLI, Azure Data Factory, AzCopy and the Azure Storage Explorer. This last one is a GUI-based application that enables you to manage data in Azure Storage
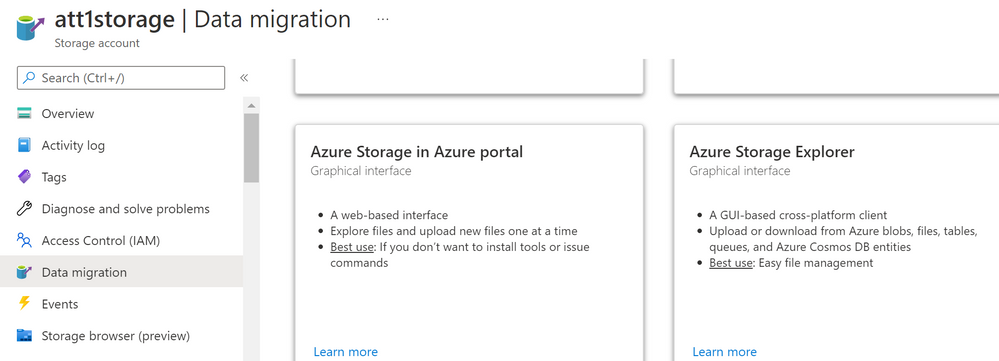
- We'll use the Azure Storage Explorer to manage Blobs. Go to http://aka.ms/storageexplorer (opens new window)and click Download now
- Use the downloaded file to install the Azure Storage Explorer on your machine and open it
- When prompted, sign into your Azure account
- Now you can see your Storage accounts and navigate through them. You can add and delete containers and Blobs. Navigate to the container that contains the Blobs, right-click on it and click "Copy Blob Container"

- Navigate to the other Azure Storage account, right-click the Blob Containers node and click "Paste Blob Container". This copies the entire container, including Blobs and properties, to the Storage account
- Click on the original container. This will reveal the Blobs in it
- Select all the Blobs and click on the Delete button in the top menu. This is needed to move the Blobs, as there is no cut and paste functionality
Alternatively, you can also copy the Blobs that you need and paste them in any container, including in containers of other Storage accounts.
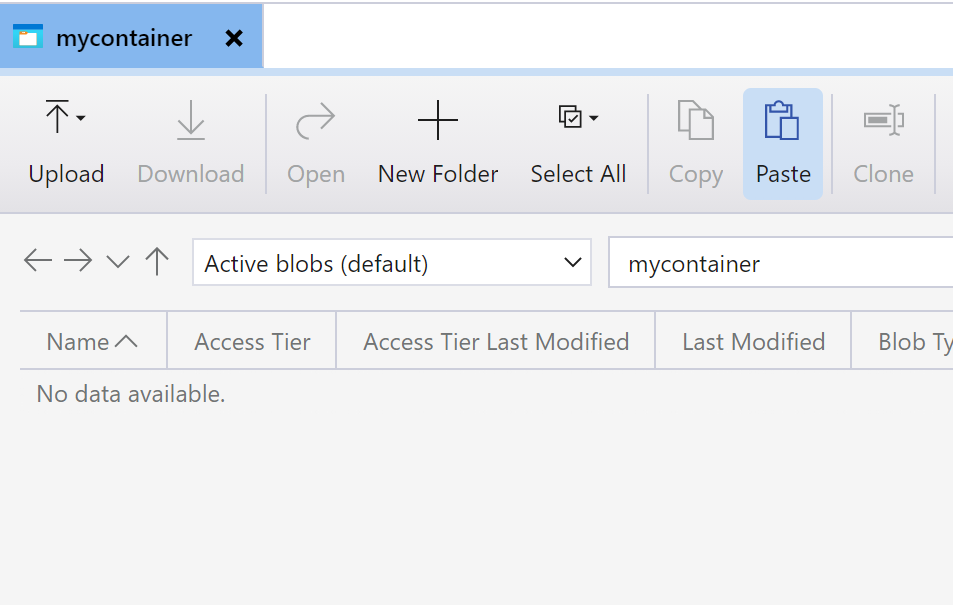
Conclusion
The Azure Storage Explorer is a GUI-based tool that enables you to easily manage your data in Azure Storage. Create a trial account today and go and check it out!
Published on:
Learn moreRelated posts
Azure Marketplace and AppSource: A Unified AI Apps and Agents Marketplace
The Microsoft AI Apps and Agents Marketplace is set to transform how businesses discover, purchase, and deploy AI-powered solutions. This new ...
Episode 413 – Simplifying Azure Files with a new file share-centric management model
Welcome to Episode 413 of the Microsoft Cloud IT Pro Podcast. Microsoft has introduced a new file share-centric management model for Azure Fil...
Bringing Context to Copilot: Azure Cosmos DB Best Practices, Right in Your VS Code Workspace
Developers love GitHub Copilot for its instant, intelligent code suggestions. But what if those suggestions could also reflect your specific d...
Build an AI Agentic RAG search application with React, SQL Azure and Azure Static Web Apps
Introduction Leveraging OpenAI for semantic searches on structured databases like Azure SQL enhances search accuracy and context-awareness, pr...
Announcing latest Azure Cosmos DB Python SDK: Powering the Future of AI with OpenAI
We’re thrilled to announce the stable release of Azure Cosmos DB Python SDK version 4.14.0! This release brings together months of innov...
How Azure CLI handles your tokens and what you might be ignoring
Running az login feels like magic. A browser pops up, you pick an account, and from then on, everything just works. No more passwords, no more...
Boost your Azure Cosmos DB Efficiency with Azure Advisor Insights
Azure Cosmos DB is Microsoft’s globally distributed, multi-model database service, trusted for mission-critical workloads that demand high ava...
Microsoft Azure Fundamentals #5: Complex Error Handling Patterns for High-Volume Microsoft Dataverse Integrations in Azure
🚀 1. Problem Context When integrating Microsoft Dataverse with Azure services (e.g., Azure Service Bus, Azure Functions, Logic Apps, Azure SQ...
Using the Secret Management PowerShell Module with Azure Key Vault and Azure Automation
Automation account credential resources are the easiest way to manage credentials for Azure Automation runbooks. The Secret Management module ...
Microsoft Azure Fundamentals #4: Azure Service Bus Topics and Subscriptions for multi-system CRM workflows in Microsoft Dataverse / Dynamics 365
🚀 1. Scenario Overview In modern enterprise environments, a single business event in Microsoft Dataverse (CRM) can trigger workflows across m...