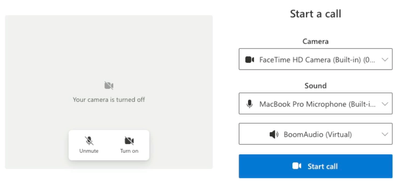Build a meetings app with Azure Communication Services, Microsoft Graph and Microsoft Teams – Part 2

Dynamically Creating Teams Meetings using Microsoft Graph
Welcome back to the blog series for building custom communication applications. This article is part 2 in the series. You may review part 1 here before learning more about Dynamically creating Teams Meetings using Microsoft Graph.
In the previous article, you learned how to get started with Azure Communication Services and enabled audio/video communication in your React app by using Azure Communication Services. also learned that Azure Communication Services requires a Microsoft Teams meeting URL to enable interoperability between external users and Microsoft Teams users. For testing purposes, you can manually create a meeting in Microsoft Teams and use the meeting URL in your React app, but in this article you will learn how to automate that process.
The article is based on a step-by-step tutorial that you can access HERE. Additional articles in the series will walk you through integrating services across the Microsoft Cloud to enable the full audio/video calling solution.
Dynamically Creating Microsoft Teams Meetings
For this article, we are going to use the example of a developer creating a customer care app that can be used for instant communication between support agents and customers. Customers can use a simple web or mobile interface to initiate a call with support agents and support agents can pick up the call through Microsoft Teams. Developers can integrate this capability into their app by enabling interoperability between Azure Communication Services and Microsoft Teams.
When a customer initiates a call in the app, the app needs to dynamically create a Teams meeting and provide the meeting URL to ACS. This allows the customer to start the call and then connect to a support agent who joins using Microsoft Teams. To build a smooth experience for your customers, you can use the Microsoft Graph API to create Microsoft Teams meetings dynamically whenever a customer initiates a call to talk with an agent.
What is Microsoft Graph?
Microsoft Graph is the gateway to data and intelligence in the Microsoft 365 Platform. Microsoft Graph exposes Rest APIs and client libraries to access data across Microsoft 365 core services such as Microsoft Teams, Outlook, Calendar, To Do, People, Planner, OneDrive, OneNote and more. There are hundreds of datasets provided to developers through Microsoft Graph. Not only can developers access the data, but they can also build custom experiences on top of Microsoft 365 Platform by accessing the available data using the power of Microsoft Graph. Scenarios like the following can be built with Microsoft Graph REST APIs and SDKs:
- Get your to-do tasks every morning at 9 am
- Stay up to date quickly by viewing unread emails
- Receive unread chat messages as a summary
- Create a Teams meeting (the subject of this article)
Microsoft Graph plays a significant role when building scenarios upon the Microsoft ecosystem to boost productivity, collaboration, education, people, and workplace intelligence!
In the custom ACS communication app scenario discussed here, you can leverage Microsoft Graph to create Microsoft Teams meetings dynamically and enable communication between external users and Microsoft Teams users through Azure Communication Services.
Creating Teams Meetings by using Microsoft Graph and Azure Functions
Developers can automate the process of creating a Microsoft Teams meeting for custom communication app by consuming Microsoft Graph API through Azure Functions. There are three steps to follow for achieving successful integration.
Integrate Azure Functions
Azure Functions is a serverless solution that allows developers to write less code and maintain less infrastructure. The cloud infrastructure provides all the necessary features to keep your applications running, so that you can focus on building your app.
In the React app, you’ll leverage an Azure Functions HTTP Trigger to capture the request when a customer wants to initiate a call with an agent. When the request is received through the HTTP Trigger, your Azure Function will make a call to Microsoft Graph to dynamically create a new Teams meeting.
Make an HTTP request using the Microsoft Graph API
To make an HTTP request using the Microsoft Graph API, you first need to integrate authentication in your app. In this scenario, you may set up your Azure Active Directory app for Deamon app authentication that handles the authentication process in the background without needing any user credentials (only are required). Once authentication is configured, the Deamon app will use the Application Permissions to make the Microsoft Graph API request, and dynamically create a Microsoft Teams meeting.
You will create an HTTP Post request for to create a new meeting event on Microsoft Teams as shown below:
Upon a successful request, Azure Functions will receive a response from Microsoft Graph about the details of your new Teams meeting.
When the meeting is successfully created, customer service agents will see the meeting invite in their calendars and join it by clicking the link in the invite. To create a calendar invite together with a Microsoft Teams meeting link, the Microsoft Graph Calendar events API /calendar/events is used in this example. If you prefer to create a Microsoft Teams meeting link without a calendar invite, the Microsoft Graph onlineMeeting API is another option that can be used. A comparison of these two options can be found in the Choose an API in Microsoft Graph to create and join online meetings document.
Calling Azure Functions from React to Retrieve the Teams Meeting URL
As a user visits the customer service app, React will make a fetch call to the Azure Function shown earlier, wait for the response, access the Teams meeting URL, and pass it to the ACS UI calling composite component.
To handle this functionality, the React app defines a local state variable named teamsMeetingLink as well as a function named setTeamsMeetingLink using the useState() hook:
To make the call to the Azure Function, the useEffect() hook is used along with a fetch call:
After the fetch call returns, the response text is retrieved and passed to the setTeamsMeetingLink() function. Notice that an empty array is passed to useEffect(). This ensures that it is only called once as the component loads. The URL passed to the fetch call is retrieved from an environment variable named REACT_APP_TEAMS_MEETING_FUNCTION that is available to the React build process.
The teamsMeetingLink value returned from the fetch call is then encapsulated in the callAdapterArgs object discussed earlier in the previous post. It handles defining the user identity, the security token to use to make the call using ACS, the user display name, as well as the Teams meeting link URL.
Once the callAdapterArgs object is initialized with the proper data, it is passed into an Azure Communication Services React hook called useAzurecommunicationCallAdapter and assigned to a constant named callAdapter. The callAdapter object is then bound to the ACS UI composite component, the calling UI is rendered by the component in the browser, and the user can then make a call into the Microsoft Teams meeting that was created by Microsoft Graph.
To learn more about how to integrate Azure Communication Services and Microsoft Teams interoperability into your app, please visit the Audio/Video Calling from a Custom App into a Teams Meeting tutorial.
Summary
In this article you learned how Azure Functions can be used with Microsoft Graph to dynamically create a Microsoft Teams meeting event. You saw how a React client can send a request to Azure Functions and receive a meeting URL as a response. Once the meeting URL is received by the client, it is passed into the Azure Communication Services calling component and used to make the audio/video call. A customer service agent can then join the meeting in Microsoft Teams, admit the customer into the meeting, and provide the customer with the service they need.
Learn more about Azure Communication Services and Microsoft Teams Interoperability with the following resources:
- Tutorial: Audio/Video Calling from a Custom App into a Teams Meeting
- GitHub repository for the ACS calling sample application
- Teams Interoperability Overview
- Microsoft Graph Overview
- Introduction to Azure Functions
- Setup a free Microsoft 365 developer tenant
Published on:
Learn moreRelated posts
Updates available for Microsoft 365 Apps for Current Channel
We’ve released updates to the following update channel for Microsoft 365 Apps: Current Channel When this will happen: We’ll be gra...
Microsoft Teams: File attachment control now enabled by default in external 1:1 and group chats
Microsoft Teams now enables automatic file and Loop component sharing by default in external 1:1, group, and meeting chats, improving collabor...
Introducing the employee self-service agent in Microsoft 365 Copilot Studio
Microsoft 365 introduces the Employee Self-Service Agent in Copilot Studio to streamline HR and IT support. Available from November 2025, it o...
Microsoft 365 Copilot: Introducing Researcher with Computer Use
Microsoft 365 Copilot introduces Researcher with Computer Use, enabling secure interaction with public and gated web content via a virtual com...
Microsoft 365 Copilot: AI and Microsoft Graph-powered overview in Copilot Search
Microsoft 365 Copilot Search will add an AI and Microsoft Graph-powered Overview feature by mid-November 2025, providing concise summaries of ...
New: Follow Threads from Discover feed in Microsoft Teams
Microsoft Teams is introducing a “Follow thread” feature allowing users to follow posts from the Discover feed or Channels. Follow...
Dynamics 365 Customer Insights – Journeys – Host large-scale online events with Teams Town Hall
We are announcing the ability to integrate Microsoft Teams Town Hall into Dynamics 365 Customer Insights – Journeys. This feature will r...
Microsoft Copilot (Microsoft 365): Use voice for Q&A during Read Aloud in Word
Interact in real time with read aloud in Word with Copilot. While your document is being read aloud, you can ask questions with your voice—suc...
SharePoint: M365 Agent Access Insights for SharePoint and OneDrive sites
Rich insights on agents accessing content in SharePoint and OneDrive sites as part of SharePoint Advanced Management controls. Product SharePo...
Microsoft Copilot (Microsoft 365): Real-time voice interactions in a podcast in Word
Interact in real time with podcasts created by Copilot in Word. Today, audio summaries help you absorb content on the go, but they’re one-way—...