Here’s what’s new and coming soon to Visio in Microsoft 365!

Microsoft 365 commercial subscribers have a great way to visualize and convey information and processes more effectively. Our worldwide rollout blog has all the details about getting started with Visio in Microsoft 365, but we’re excited to announce several recent updates—some available now, and some coming soon to all Visio for the web users.
Visio in Microsoft 365 is now available to government customers
We recently completed our rollout of the Visio web app in Microsoft 365 to Government Community Cloud (GCC), GCC High, DoD, and other sovereign cloud customers worldwide. If you still don’t see Visio enabled for your tenant, please visit our FAQ at the bottom of this blog or leave a comment below.
New diagram types available in Visio in Microsoft 365
If you’ve been using Visio in Microsoft 365 since it was first introduced to your tenant, you’ll notice a couple new diagram types available from the Visio home page on Office.com; the first of these being organization charts. Org charts are a great way to show company structure, hierarchy levels, and reporting relationships. They can be a great way to organize a continuously evolving or complex organization into a simple structure.
We recently introduced org charts in Visio for the web. Now, we’re extending many of the same capabilities to Visio in Microsoft 365. To get started, go to the Visio home page at visio.office.com and select Organization Chart.
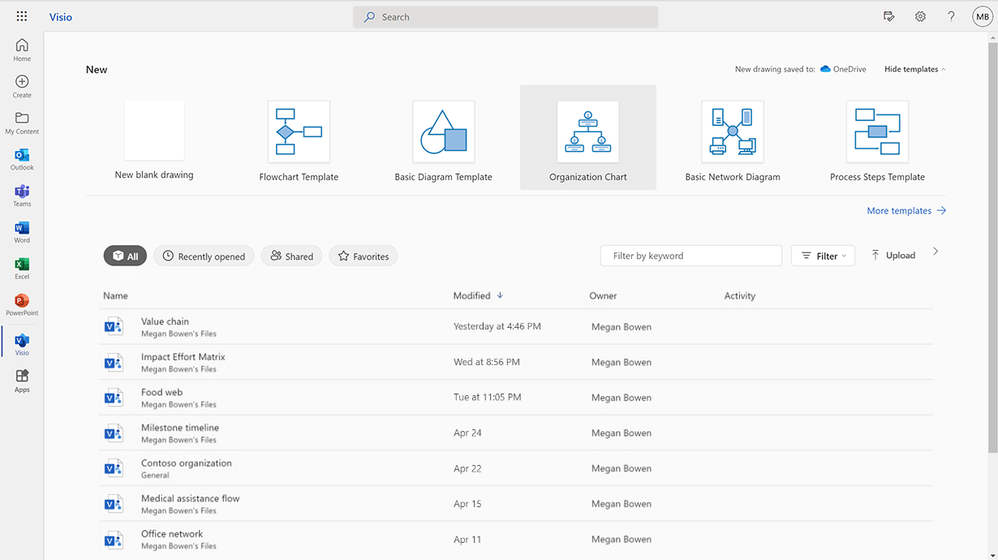
This will open a new blank canvas with five organization chart stencils in the Shapes pane—basic, medal, pinboard, badge, and rollout—with predefined, color-coded shapes that you can drag onto the canvas to represent executives, managers, assistants, consultants, other staff, and vacancies in your team, department, or organization.

Once you’ve added the new shapes to the canvas, you can add information including names and job titles, then use connectors to show the hierarchy.

We’ve also added four of the eight layout options—top to bottom, bottom to top, left to right, and right to left—available to Visio for the web users, so you can quickly visualize team hierarchy or reporting structures how you prefer. Once your shapes are connected on the canvas, select Layouts from the Organization Chart tab. Then, select your preferred layout from the drop-down. Please note, additional layout options are available with a Visio Plan 1 or a Visio Plan 2 subscription.
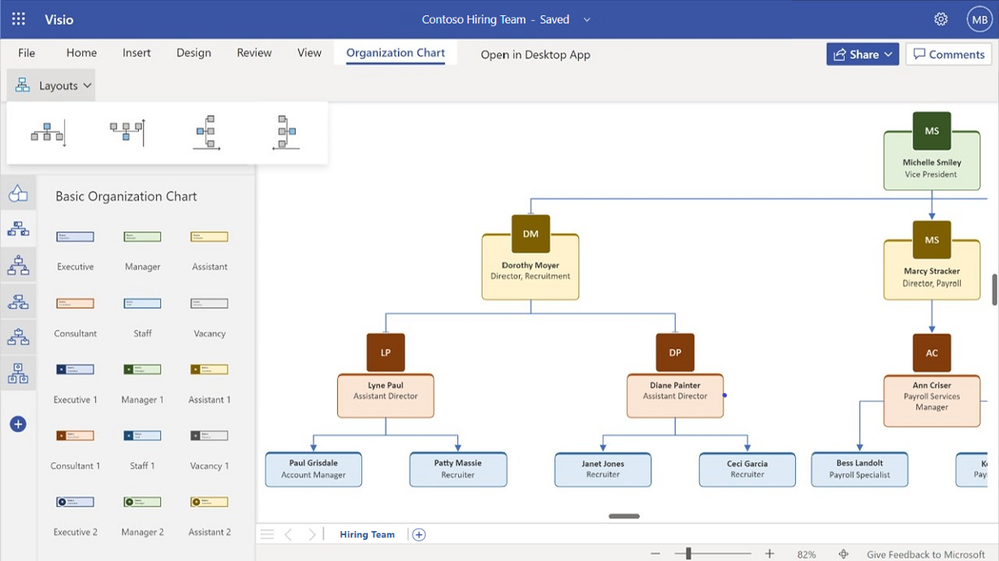
To help you get started quickly, we’ve provided sample diagrams—Sales Org Chart and HR Org Chart—which you can access by selecting More templates on the Visio home page. This will take you to the Visio templates page, where you can use the Search bar or scroll down to the available organization chart templates and select Create below the desired sample diagram. Please note, editing org charts created from data in Excel with the Data Visualizer add-in requires a Visio Plan 1 or a Visio Plan 2 subscription.
Create, edit, and collaborate on org charts in Microsoft Teams
You can also create new org charts directly in Teams from the Files tab of any channel. Select New and then select Visio drawing in the drop-down menu. Provide a file name and select Create. A new blank canvas will open directly in Teams with stencils for Basic Shapes and Arrows.
You can add any of the abovementioned stencils in the Shapes pane by searching for “Organization” in the Search bar.
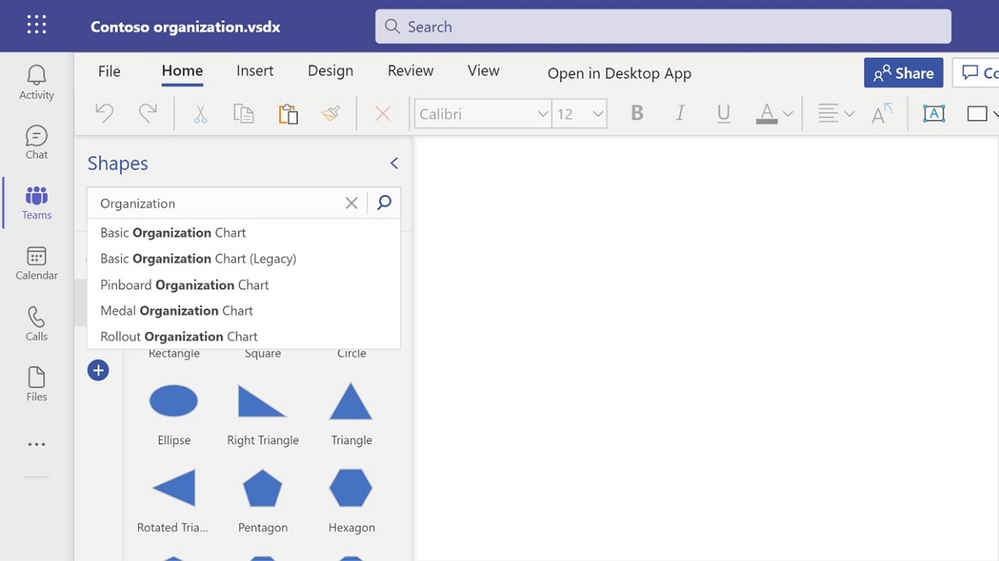
This will yield results for the badge, basic, medal, pinboard, and rollout organization chart stencils. From here, you can click on the magnifying glass to the right of the stencil’s name to see a preview of the shapes included.
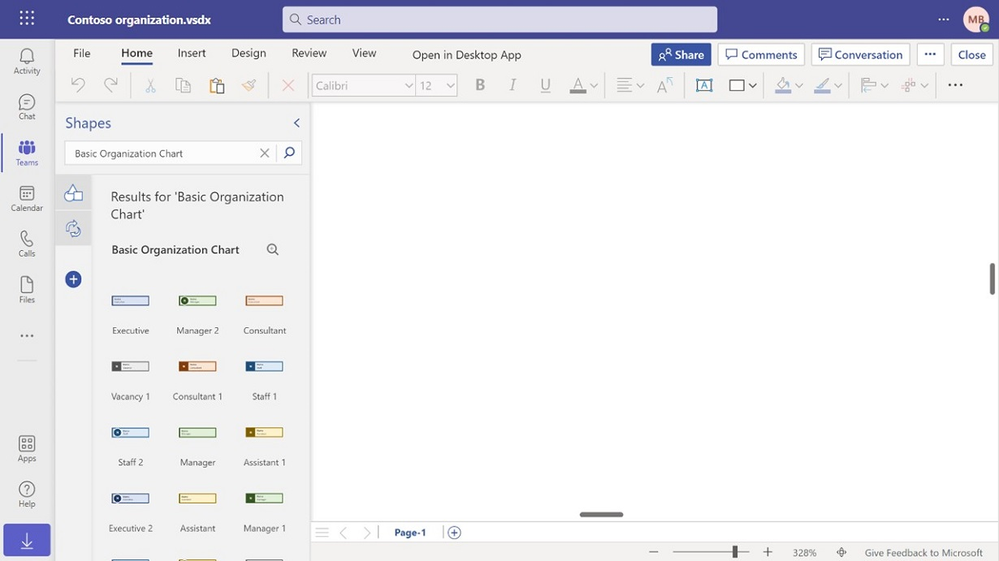
Select the Add button to include the preferred stencil in the Shapes pane, so you can quickly access the shapes and add them to your diagram.
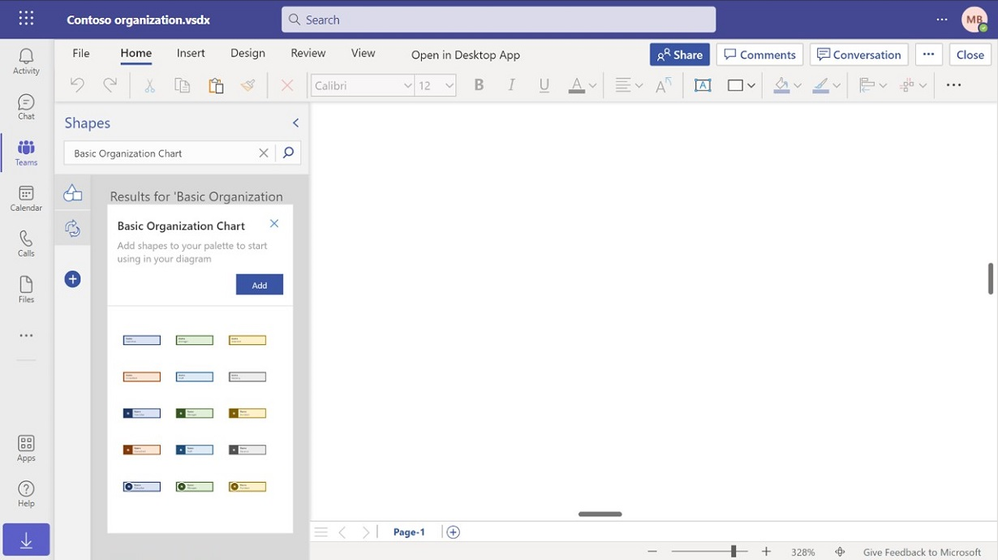
Once the stencil has been added to the Shapes pane, you can drag and drop your selected shapes to the canvas to create your org chart in Teams.
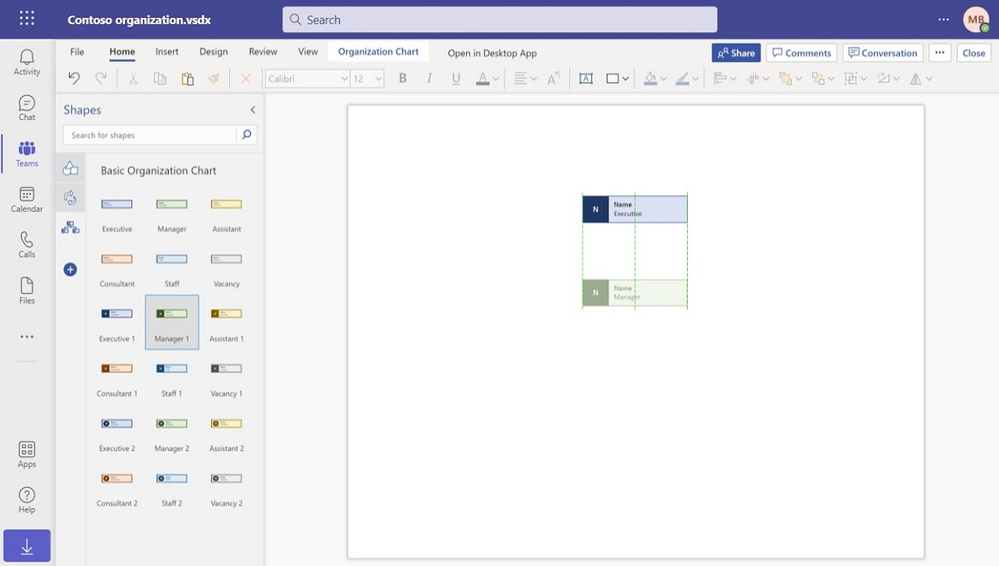
Extend diagramming to IT with basic network diagrams
Representing your network architecture through a diagram can be invaluable to your team during redesigns, implementations, documentation, and more. Recently, we also introduced basic network templates, shapes, and connector tools in Visio in Microsoft 365, so you and your team can create and collaborate on simple network designs using basic network and computer equipment shapes.
To get started, go to the Visio home page at visio.office.com and select Basic Network Diagram.

This will open a new blank canvas with two stencils in the Shapes pane—Computers and Monitors, and Network and Peripherals—where you can find shapes for a PC, tablet, laptop, virtual server, modem, printer, scanner, copier, fax, and more.
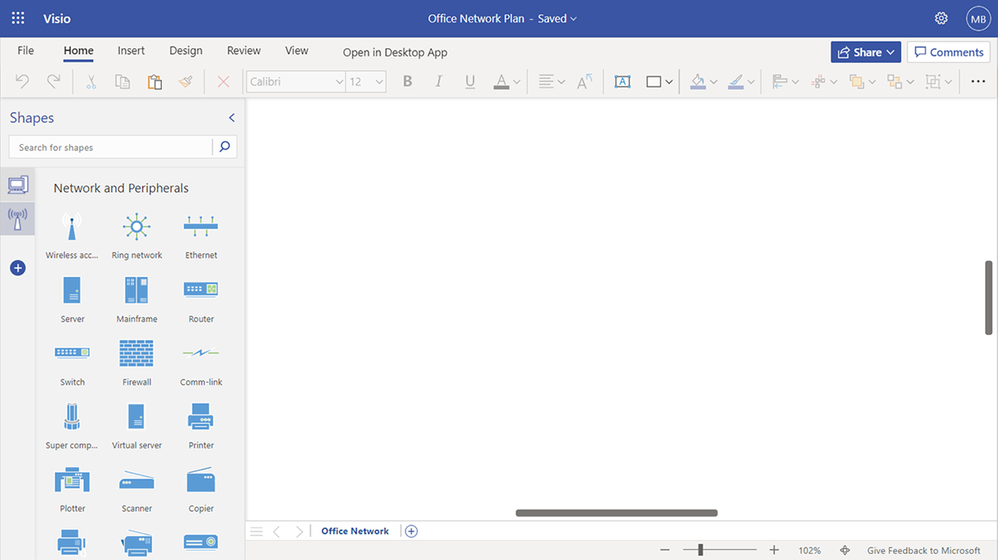
Or, to quickly start visualizing your office or home network, you can choose from one of the available templates by selecting More templates on the Visio home page, scrolling down to the available basic network diagram templates, and selecting Create below the desired Office Network Plan or Home Network template. You can also create new network diagrams in Teams. Follow the steps above, however, search for the “Computers and Monitors” or “Network and Peripherals” stencil in the Search bar.
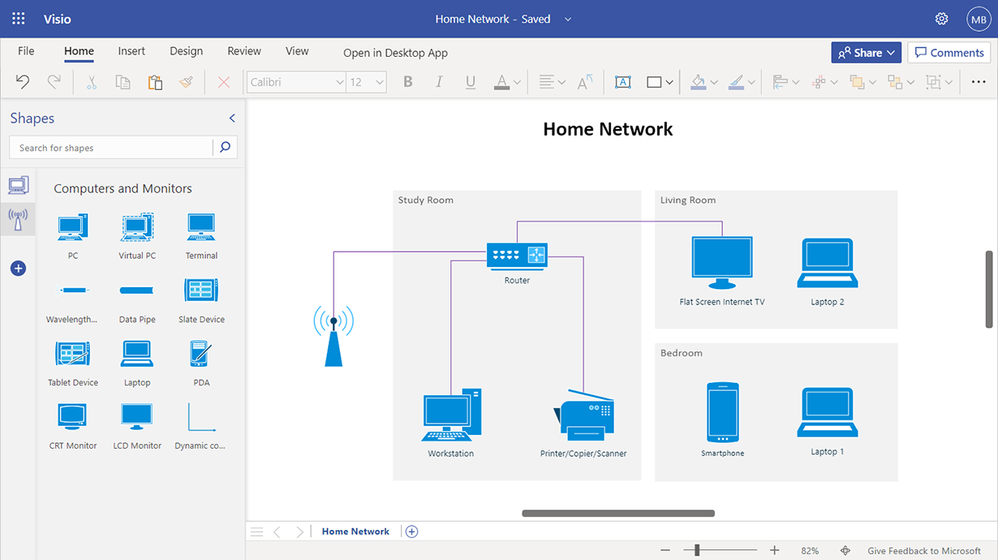
Please note, detailed network diagrams and other cloud diagrams—such as Azure and Amazon Web Services—are available only with a Visio Plan 1 or a Visio Plan 2 subscription.
New content coming soon to Visio in Microsoft 365
We realize that users of Visio in Microsoft 365 have different use cases and needs compared to long-time Visio users, and we’ve been busy working on new diagram content that can be applicable to a variety of users and industries, including business executives, marketing teams, manufacturing, healthcare, and education.
We’re excited to introduce this new content in Visio for the web, so you can quickly develop useful visualizations, such as business frameworks, infographic timelines, industry-specific flowcharts, prioritization matrices, educational infographics, and more. Below is a preview of just some of the Visio templates and sample diagrams that will soon be available with your Microsoft 365 subscription.
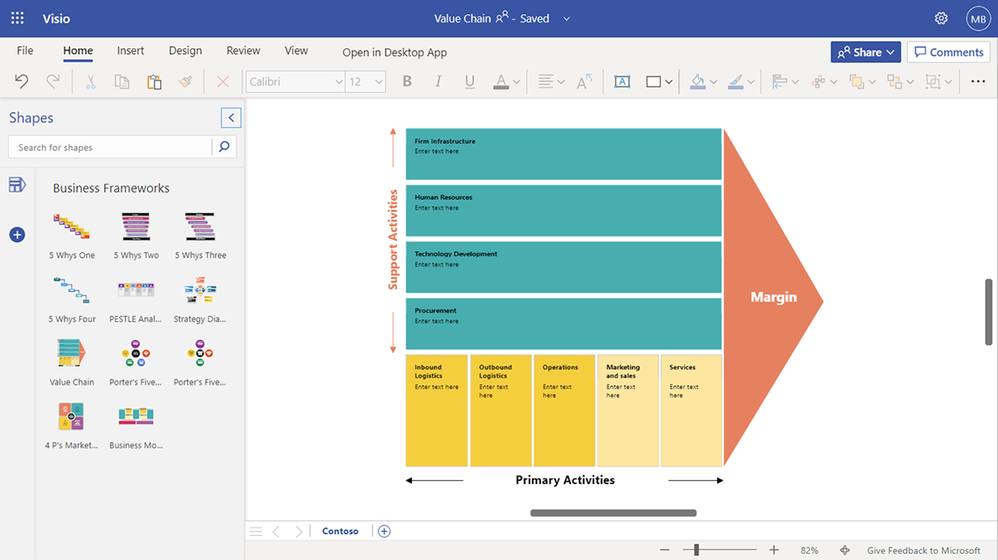
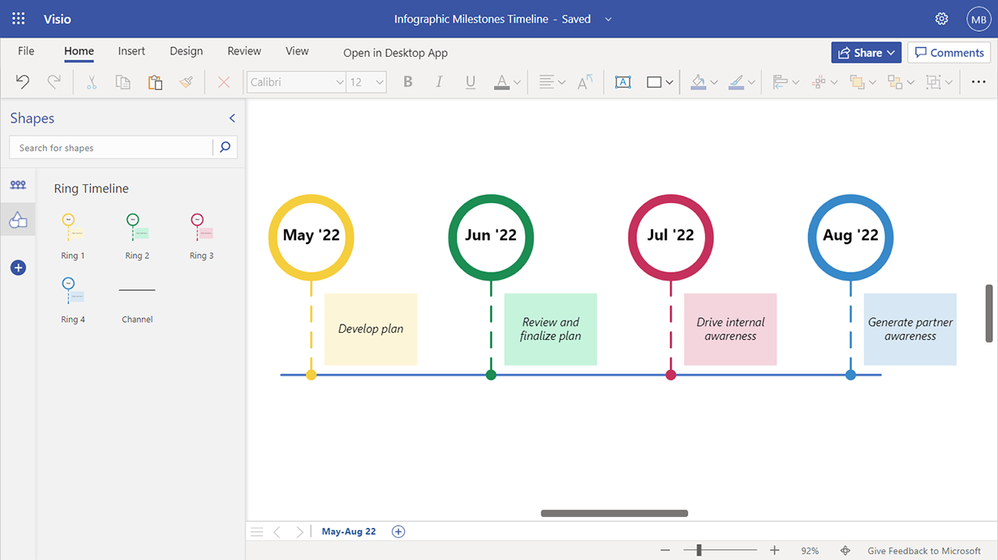
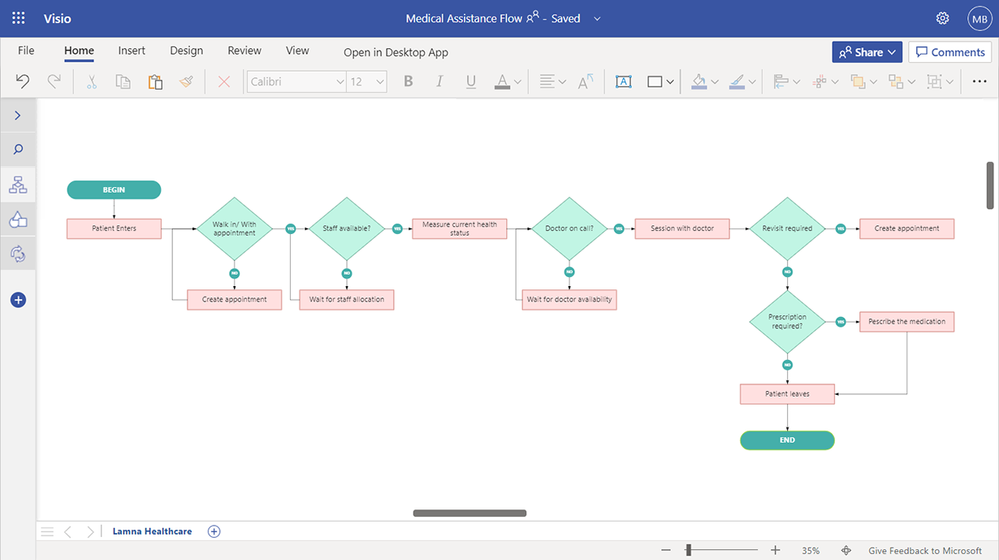
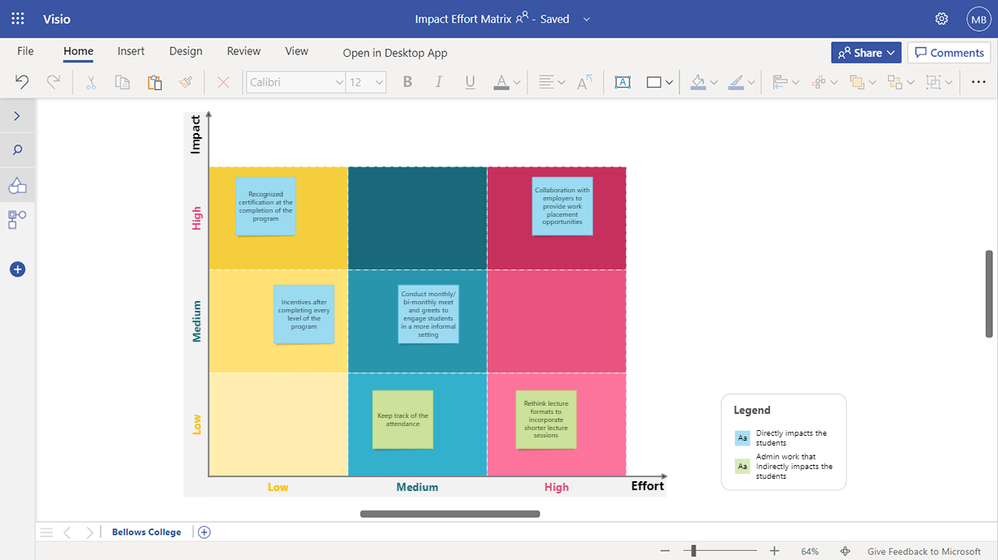
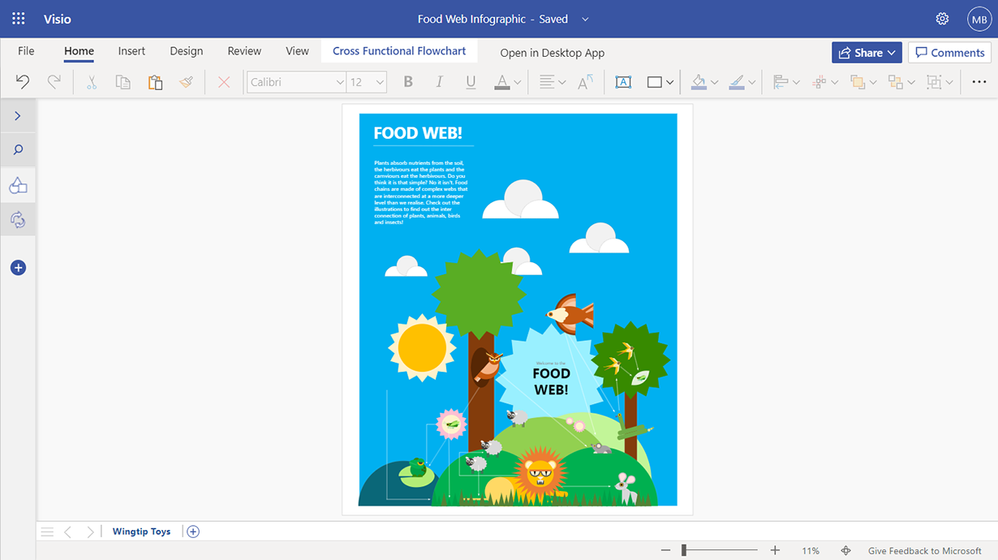
Your frequently asked questions, answered
For more information about Visio in Microsoft 365, please see our responses to some of your frequently asked questions below. For questions about which diagram types are included in Visio in Microsoft 365 or which plans include the Visio web app, check out our Visio for the web FAQ.
Q: We have a Microsoft 365 commercial plan, but our users still don’t see the Visio app tile on Office.com. How can I enable access for my tenant?
A: If the Visio app tile does not appear, check the Show/Hide app tile settings for your tenant by following these steps to show app tiles. Please note, if the Visio app tile is hidden, the Visio web app will not be available to users from Office.com.
Q: The Visio tile is lit up for our users; however, Visio does not show up in the Microsoft 365 admin center on the Licenses page. Why?
A: Visio in Microsoft 365 is not considered a separate license, but rather a web app—like Word, Excel, and PowerPoint—that is available to users as part of their Microsoft 365 license or as part of Office for the web. Thus, it will not show up in the Microsoft 365 admin center on the Licenses page. If a user has access to Office for the web, then they also have access to Visio in Microsoft 365.
Q: Is Visio in Microsoft 365 available for Mac users?
A: Yes, you can use Visio in Microsoft 365 to view, create, and edit Visio files in the Safari or Chrome browsers on your Mac. There’s nothing to install.
We’re excited about the future of Visio and look forward to hearing your feedback to make the Visio web app the diagramming tool to convey information and processes more effectively. Please tell us what you think in the comments below! You can also send feedback via the Visio Feedback portal or directly in the Visio web app using “Give Feedback to Microsoft” in the bottom right corner.
Did you know? The Microsoft 365 Roadmap is where you can get the latest updates on productivity apps and intelligent cloud services. Check out what features are in development or coming soon on the Microsoft 365 Roadmap, or to view the roadmap item for the Visio web app in Microsoft 365, click here.
Published on:
Learn moreRelated posts
Microsoft 365 & Power Platform Community Call – October 23rd, 2025 – Screenshot Summary
Call Highlights SharePoint Quicklinks: Primary PnP Website: https://aka.ms/m365pnp Documentation & Guidance SharePoint Dev Videos Issues...
Microsoft Copilot (Microsoft 365): [Copilot Extensibility][Search UX] Rich entity representation for connectors in Search results
Rich entity representation for connectors in Search results. Product Release phase General Availability Release date December CY2025 Platform ...
Microsoft Copilot (Microsoft 365): [Copilot Extensibility] Gracefully handle Foundry agents that will either be blocked or will work with sub-optimal experiences
Gracefully handle Foundry agents that will either be blocked or will work with sub-optimal experiences Product Release phase General Availabil...
Microsoft Viva: Multilingual Support in Copilot for Viva Glint
Copilot in Viva Glint is expanding its capabilities to support multilingual interactions, allowing users to submit prompts and receive respons...
Microsoft Copilot (Microsoft 365): Preview and chat with Word, Excel, and PowerPoint files in the Microsoft 365 Copilot app on Android
When opening a Microsoft Word, Excel, or PowerPoint file in the Microsoft 365 Copilot app on Android, users will see a preview experience wher...
Microsoft Copilot (Microsoft 365): Copilot for PowerPoint will help you build your story’s narrative
Copilot will help you form your narrative and turn that into a presentation of fully-designed slides. Product PowerPoint Release phase General...
Microsoft Purview: Data Lifecycle Management-Introduction of secure workflow to bypass retention holds and delete Teams transcripts and/or Teams recordings
Introducing a capability to Purview compliance admins via a Data Lifecycle Management to bypass retention hold or legal holds to delete conten...
Microsoft Teams: Apps in Private Channels for Microsoft Teams
Bring the apps your team relies on—tabs, bots, and message extensions—directly into Private Channels in Microsoft Teams. This update lets chan...
Microsoft Copilot (Microsoft 365): Find Exactly What You Need, Faster
Now you can filter your search as you type. Use person and source filters right in the Search box to refine results instantly. Get smart sugge...