Create custom images to use within Azure Lab Services
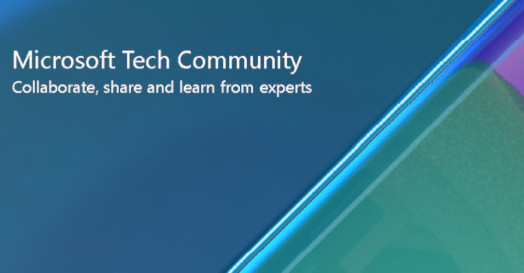
When you set up a new lab in Azure Lab Services, one of the first steps is to choose the image. An image contains the operating system, software applications, files, and settings that are installed on a VM. There are two types of images that you can use when you set up a new lab:
- Marketplace images that are prebuilt by Microsoft for use within Azure. These images have either Windows or Linux installed and may also include software applications. For example, the Data Science Virtual Machine image includes installed deep learning frameworks and tools.
- Custom images that are created by your institution’s IT department and\or other educators. You can create both Windows and Linux custom images and have the flexibility to install Microsoft and 3rd party applications based on your unique needs. You also can add files, change application settings, and more.
In this blog post, we’ll show ways that you can create a custom image and use it to set up new labs.
The first step to use custom images, is to attach a Shared Image Gallery to your lab account. Read the following articles for more information:
Next, you have several options to create Windows and Linux custom images:
- The simplest way to create a custom image is to save the image from a lab’s template virtual machine (VM) using Azure Lab Services' portal. Both IT departments and educators can create custom images using a lab’s template VM.
- For more advanced scenarios, IT departments may find it helpful to create custom images outside of Azure Lab Services using either an Azure VM or a VHD from your physical lab environment.
To decide which option is best for your scenario, read the following article:
Once you decide the best approach, refer to the following articles that provide detailed steps to create a custom image and save it to a Shared Image Gallery:
- How to save a Windows\Linux image from a lab's template VM
- How to bring a custom Windows image from an Azure VM
- How to bring a custom Linux image from an Azure VM
- How to bring a custom Windows image from a VHD
- How to bring a custom Linux image from a VHD
Thanks for reading!
~Azure Lab Services’ team
Published on:
Learn moreRelated posts
Episode 413 – Simplifying Azure Files with a new file share-centric management model
Welcome to Episode 413 of the Microsoft Cloud IT Pro Podcast. Microsoft has introduced a new file share-centric management model for Azure Fil...
Bringing Context to Copilot: Azure Cosmos DB Best Practices, Right in Your VS Code Workspace
Developers love GitHub Copilot for its instant, intelligent code suggestions. But what if those suggestions could also reflect your specific d...
Build an AI Agentic RAG search application with React, SQL Azure and Azure Static Web Apps
Introduction Leveraging OpenAI for semantic searches on structured databases like Azure SQL enhances search accuracy and context-awareness, pr...
Announcing latest Azure Cosmos DB Python SDK: Powering the Future of AI with OpenAI
We’re thrilled to announce the stable release of Azure Cosmos DB Python SDK version 4.14.0! This release brings together months of innov...
How Azure CLI handles your tokens and what you might be ignoring
Running az login feels like magic. A browser pops up, you pick an account, and from then on, everything just works. No more passwords, no more...
Boost your Azure Cosmos DB Efficiency with Azure Advisor Insights
Azure Cosmos DB is Microsoft’s globally distributed, multi-model database service, trusted for mission-critical workloads that demand high ava...
Microsoft Azure Fundamentals #5: Complex Error Handling Patterns for High-Volume Microsoft Dataverse Integrations in Azure
🚀 1. Problem Context When integrating Microsoft Dataverse with Azure services (e.g., Azure Service Bus, Azure Functions, Logic Apps, Azure SQ...
Using the Secret Management PowerShell Module with Azure Key Vault and Azure Automation
Automation account credential resources are the easiest way to manage credentials for Azure Automation runbooks. The Secret Management module ...
Microsoft Azure Fundamentals #4: Azure Service Bus Topics and Subscriptions for multi-system CRM workflows in Microsoft Dataverse / Dynamics 365
🚀 1. Scenario Overview In modern enterprise environments, a single business event in Microsoft Dataverse (CRM) can trigger workflows across m...
Easily connect AI workloads to Azure Blob Storage with adlfs
Microsoft works with the fsspec open-source community to enhance adlfs. This update delivers faster file operations and improved reliability f...