A day in the life: Everyday diagramming with Visio

Meet Maya, Category Manager at Contoso, an e-Commerce company. Communicating effectively is at the core of everything she does. Maya works visually. She’s an avid user of Visio with a Visio Plan 2 subscription and often creates diagrams to help explain her thoughts and ideas clearly.
On this particular workday, Maya is using Visio to visualize her team structure, help to improve operational efficiency, brainstorm a new project with her team, and create a professional-looking infographic for an upcoming presentation.
Visualizing team structure
Today is the start of the new fiscal year, and Maya wants to visualize her team structure to assign responsibilities for the upcoming year. To do this, she uses the Visio Data Visualizer add-in for Excel to quickly create an org chart for her team of analysts and other support staff. Each sample diagram comes with a data-linked table and sample data; all Maya needs to do is replace the sample data in the Excel table.
She selects the Vertical org chart and quickly updates the values for Name and Title within the table. When she’s done modifying the employee data, she selects Refresh to update the data in the Visio diagram. She then opens the file in Visio for the web, where she can further edit the org chart using the predefined, color-coded shapes with options that populate the initials of each employee’s name and can easily be dragged across the canvas. She also uses the Grid and Snap to Grid features, available in Visio Plan 1 and Visio Plan 2, to easily position and align the shapes on the canvas. After connecting all the shapes, she quickly modifies the layout by selecting the Hybrid, Vertical Right option from the Layouts drop-down.
To personalize the org chart, Maya adds employee photos to the various shapes (also called nodes). She also adds new fields, including Location and Department, and changes the style of several shapes using the Shape Style options available from the Organization Chart task pane.
Note: All features in this paragraph are coming soon to Visio Plan 1 and Visio Plan 2.
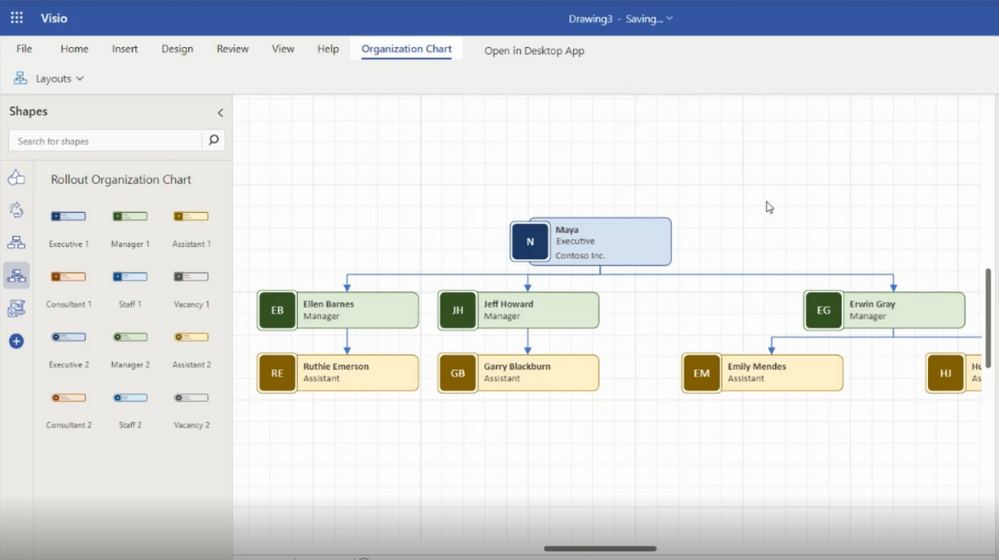
Improving operational efficiency
Later in the day, Maya is tasked with automating the company’s e-commerce order flow. To accomplish this, she creates a Business Process Model and Notation (BPMN) diagram using the new BPMN Shapes stencil available only with Visio Plan 2 on the web. She starts by adding the pools and swimlanes, which allow her to structure the diagram and clearly designate which team is responsible for what. She then maps out the flow using the BPMN 2.0 shapes, dragging and dropping the various flow objects from the stencil onto the canvas. Maya connects the shapes using the three connection options—sequence flow, message flow, and association—and adds the appropriate symbols to the flow objects. She then works with her remote team using collaboration and real-time coauthoring features in Visio for the web to finalize the workflow.
Once the diagram is completed, Maya opens it in the Visio desktop app, where she’s able to validate the workflow against the BPMN rule set and check for any issues. She then maps the shapes to their connectors in Power Automate, resolves all issues, and exports the Visio diagram to Power Automate for automation.
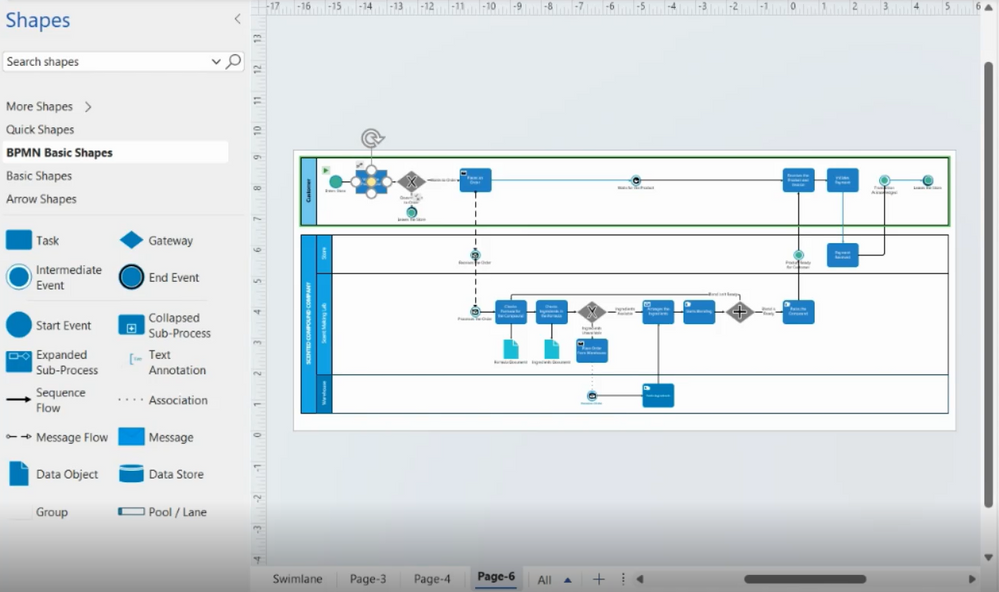
Brainstorming a new project
That afternoon, Maya and her team meet via Microsoft Teams to brainstorm for an upcoming project. Minutes before the meeting, Maya creates a new Visio drawing directly from the Files tab in Teams. She then shares the Visio file in the meeting chat and adds it as a tab, so her team can easily find, access, and collaborate on the file.
Maya likes to use mind maps when working with her team on new, complex projects as they help to keep the team’s thoughts and ideas organized and in a single place. So, Maya opens the Visio file directly in Teams and adds the new Mind map stencil to the Shapes pane. She then invites her team to collaborate on the file during their brainstorming session. They quickly outline their ideas, breaking down the project into sub-projects by dragging and dropping the shapes onto the canvas. When needed, Maya can quickly refer to the mind map conveniently saved in the meeting chat to develop the final project plan.
Note: Mind maps are currently in development and coming soon to Visio for the web.
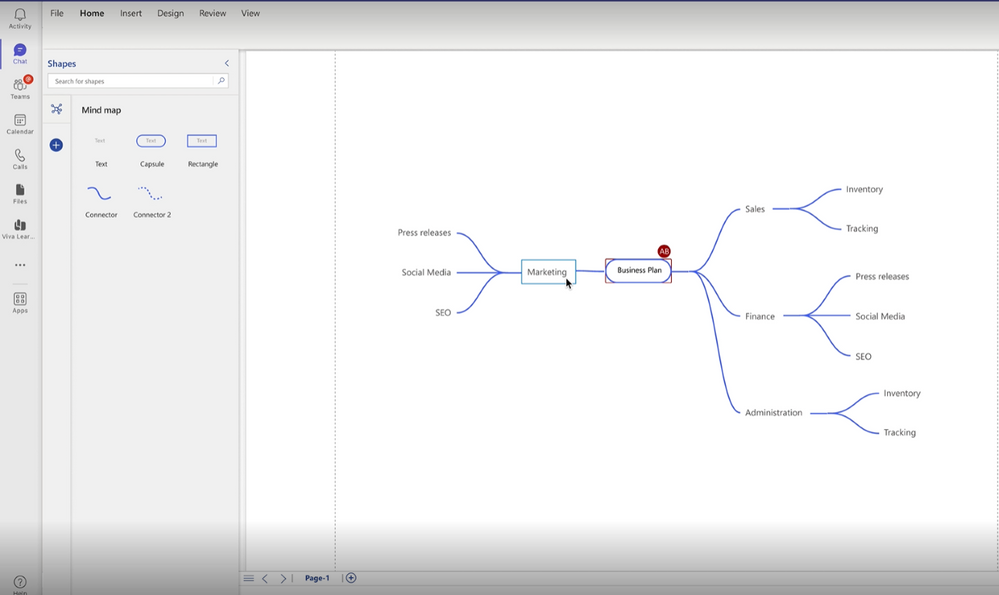
Creating a professional-looking infographic
Prior to wrapping up her day, Maya begins to work on a presentation for an upcoming strategy meeting to complement her recent research on the rise of sustainable e-commerce. She opens the More templates page and scrolls through the vast library of templates and starter diagrams and selects her preferred template.
Maya starts by adding relevant stencils to the Shapes pane. With 30+ new Icons stencils—including Nature and Outdoors Icons, Education Icons, and People Icons—and more than 1,000 new shapes available in Visio for the web, Maya finds everything she needs to create a professional-looking infographic. She drags and drops several shapes onto the canvas, then reformats the shapes to create donut charts and bar graphs. She further customizes the infographic with vibrant shades of green using the More Fill Colors option and, in less than an hour, she has created a complementary visual for her presentation. Finally, she saves the infographic as a PNG file with a transparent background and adds it directly to her PowerPoint.
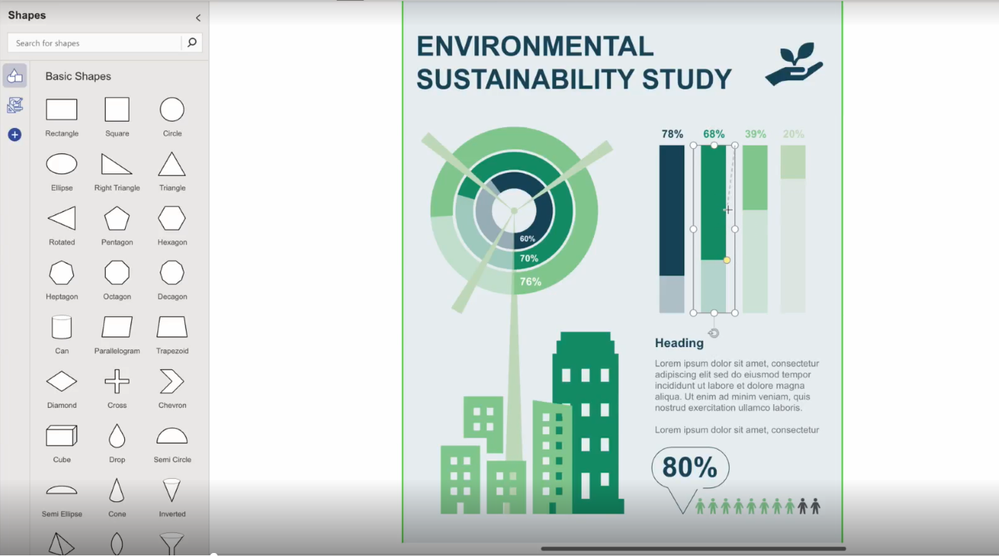
In conclusion…
With an expanding library of ready-to-use templates, starter diagrams, and stencils, Maya can create easy-to-understand visuals with confidence. And she can collaborate and coauthor diagrams with her teammates in real-time, increasing the overall efficiency of her work. Visio also shares many of the same security features as Microsoft 365 apps, including Information Rights Management (IRM), to ensure that sensitive information is protected from unauthorized access during the collaboration process.
Did you know? The Microsoft 365 Roadmap is where you can get the latest updates on productivity apps and intelligent cloud services. Check out what features are in development or coming soon on the Microsoft 365 Roadmap or, view Visio-specific roadmap items here.
Published on:
Learn more