View and edit shape data in Visio for the web
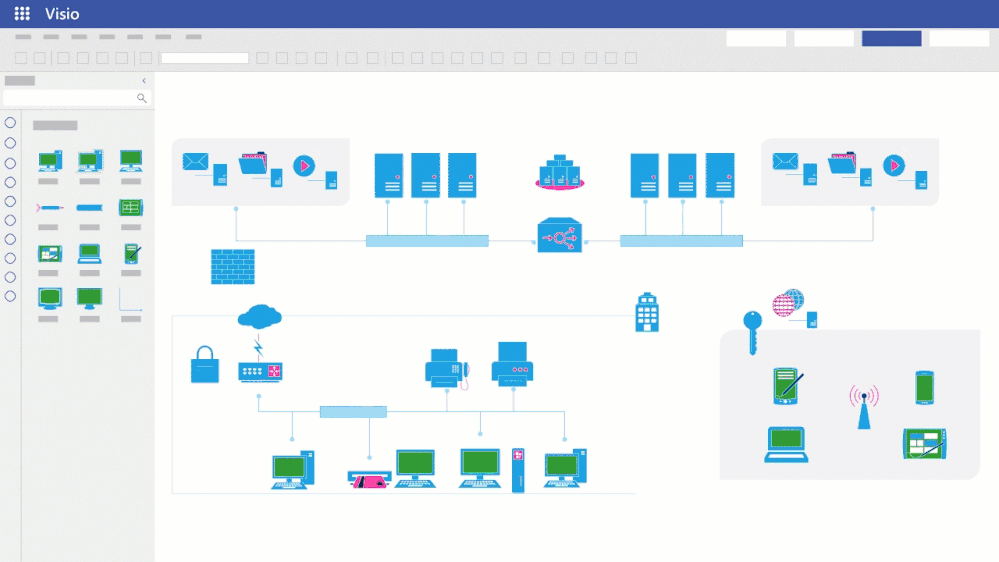
Shapes in a Visio diagram can contain related data, called “shape data,” which is useful for providing additional details about the diagram without cluttering it with text. For example, shape data can further detail the steps in a process or details about pieces of equipment in a network diagram.
Until today, Visio for the web users were limited to viewing data that had already been added to shapes in a diagram via the Visio desktop app. While a web user could access important information in the reading view, such as the product number, location, or manufacturer of a PC in a network diagram, the user could not update the data.
Today, we’re excited to announce that users with a Visio Plan 1 or Visio Plan 2 license will now be able to view and also edit shape data in the Visio Editor. This blog post details everything you need to know about this feature update in Visio for the web.
Note: Visio in Microsoft 365 users will be able to view shape data in the Visio Editor, but will not be able to edit the data.
Example user scenario: Process flowcharts
Mike creates business process model and notation (BPMN) diagrams for his organization using the Visio desktop app, and needs to explain the process steps in greater detail. He uses shape data to write about each process without cluttering the diagram with text, and then shares the file with his colleagues who are avid Visio for the web users.
Previous user experience: Mike’s colleagues open the diagram in the reading view. Here, they can see additional details in the Shape Info pane, but are limited to viewing one line of text. In order to make any changes to the relevant process details, they would need to open the file in the desktop app.
New user experience: Mike’s colleagues open the diagram in the Visio Editor. Here, they can open the Shape Data pane by right-clicking on a shape in the diagram and selecting Shape Data from the drop-down menu. The new pane supports multiline text, making it easier to consume all the relevant details.
Example user scenario: Network diagrams
Alex is an IT admin and is responsible for keeping IT infrastructure up to date. To accomplish this, he uses the Visio desktop app to create network diagrams and illustrate any issues in the current network setup. Alex uses shape data to add important information, such as purchase date, serial number, and IP address, to the various shapes in his diagram. This way, he can specifically track, in a single location, which devices require an upgrade or replacement. He then shares the diagram with colleagues and vendors who primarily use Visio for the web.
Previous user experience: Alex’s colleagues open the diagram in the reading view. Here, they can view the shape data, but when they open the network diagram in the Visio Editor to make changes, they can no longer access the Shape Info pane.
New user experience: Alex’s colleagues open the diagram in the Visio Editor. Here, they can easily view and also edit the existing shape data, which is accessible in the Shape Data pane by right-clicking on a shape in the diagram. His colleagues can not only add new devices to the network, but also store more information about them in Shape Data.
How to view shape data in Visio for the web
To view shape data for an object in a diagram via the Visio Editor, right-click the shape and then select Shape Data from the drop-down menu.
An image of a network diagram in Visio for the web demonstrating how to right-click on an object to open the Shape Data pane. In this view, the Shapes pane is open to the left of the canvas.
Upon selection, the new Shape Data pane will open to the right of the canvas.

How to edit and add shape data in Visio for the web
To edit data for existing shapes in the diagram, simply select the text in the field you want to edit. Depending on the type of field, you can enter letters, numbers, and symbols, as well as view multiple lines of text.
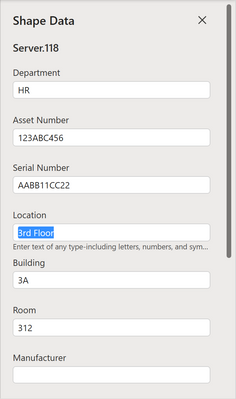
To add data to existing shapes in the diagram, simply select anywhere in the field you want to edit. Again, depending on the type of field, you can enter letters, numbers, and symbols, as well as view multiple lines of text.
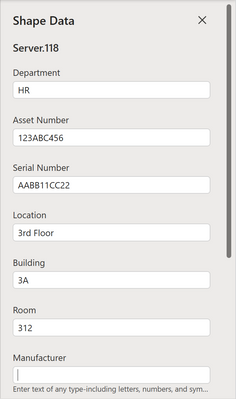
We’ve also added a vast number of predefined data fields to start. For example, if you’re working on a network diagram, data fields include: Department, Asset Number, Serial Number, Location, Building, Room, Manufacturer, Product Number, Part Number, Product Description, Network Name, IP Address, Subnet Mask, Administrative Interface, Number of Ports, Community String, Network Description, MAC Address, CPU, Memory, Operating System, and Hard Drive Capacity.
Shape data is the backbone for a number of solutions in Visio and is a powerful tool for making your diagrams more informative. Bringing this capability from the desktop app to the web app is a step in the direction toward enabling the creation of data-driven diagrams in Visio for the web. Learn more about how to add data to Visio shapes in Visio for the web.
We are listening!
We look forward to hearing your feedback and learning more about how you utilize shape data. Please share some of your use cases in the comments below or let us know how we can help to improve the experience. You can also send feedback via the Visio Feedback Portal or directly in the Visio app in Teams using “Give Feedback to Microsoft” in the bottom right corner.
_____________________________________________________________________________________________
Did you know? The Microsoft 365 Roadmap is where you can get the latest updates on productivity apps and intelligent cloud services. Check out what features are in development or coming soon on the Microsoft 365 Roadmap, or view roadmap item View and edit shape data in Visio for the web.
Published on:
Learn more