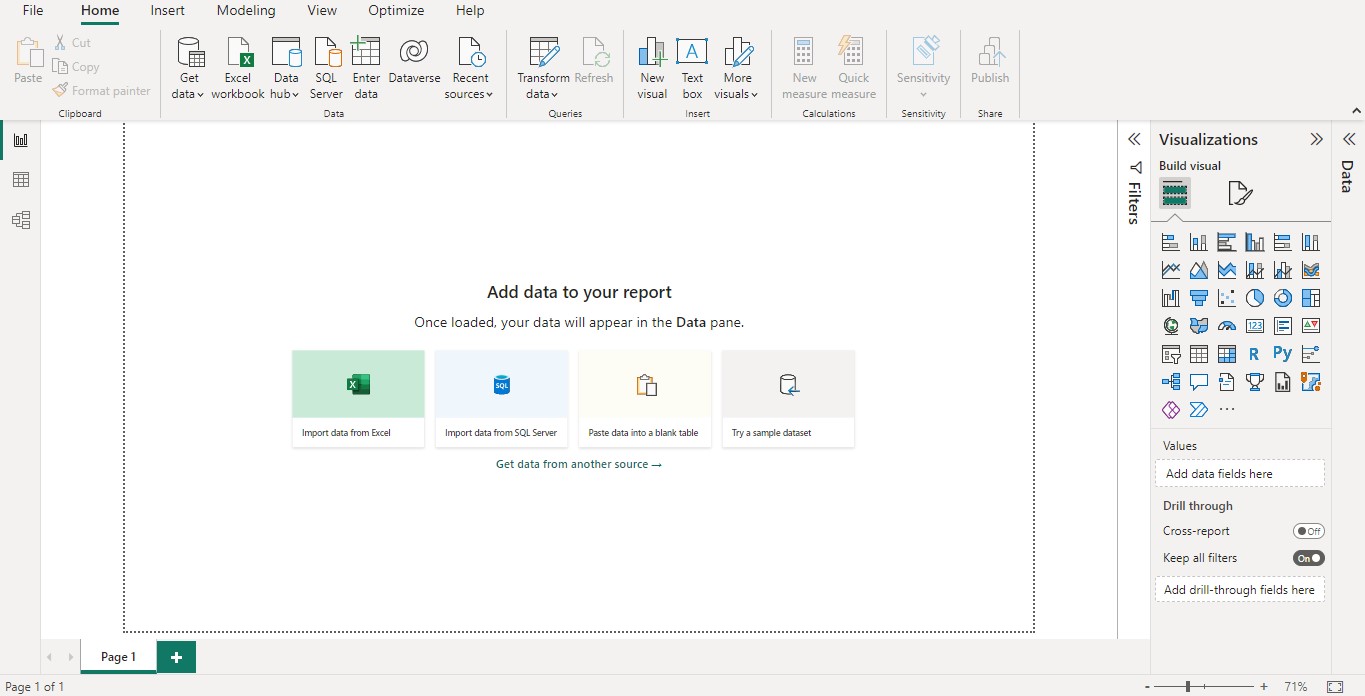Power BI Introduction Power BI Desktop | Power BI Service | Power Query | Data Modelling Data Visualization | Power BI Mobile Data Connectivity

Microsoft Power BI is a powerful and popular business intelligence and data visualization tool or suite developed by Microsoft. It enables users to transform raw data from various sources like Excel, SQL, OData, etc… into interactive and visually appealing dashboards, BI reports, and data visualizations. Power BI offers a range of features and functionalities that make it easier for individuals and organizations to analyze, explore, and share insights from their data. Tableau was considered one of the leading tools in the business intelligence world, but after introduced power BI by Microsoft, Power BI became more popular, this was due to its easiness of development and close integration with the Microsoft Office suite.
Key Components of Power BI:
1. Power BI Desktop
Power BI Desktop is the primary application for creating and designing Power BI reports and visualizations. Which is a Windows application, it provides a rich set of tools for data modeling, transformation, and visualization. Users can connect to various data sources, shape, and transform the data using Power Query, create relationships between different tables, and design interactive reports using a drag-and-drop interface. By using the Power BI desktop application, you can easily build queries, models and visualize data.
2. Power BI Service
Power BI Service, also known as Power BI Online or Power BI Cloud, is a cloud-based platform that allows users to publish, share, collaborate, and access Power BI reports and dashboards from anywhere. It provides features such as data refresh, scheduled data snapshots, collaboration tools, and centralized data governance.
3. Power Query
Power Query is a data preparation and transformation tool integrated into Power BI. It enables users to connect to different data sources, combine and shape data, perform data cleaning and manipulation operations, and load the transformed data into Power BI for analysis.
4. Data Modelling
Power BI allows users to create data models by establishing relationships between tables. It supports different types of relationships, including one-to-one, one-to-many, and many-to-many. Users can define calculated columns, measures, and hierarchies to enhance the data model and enable powerful analysis capabilities.
5. Data Visualization
Power BI offers a wide range of interactive visualizations, such as charts, graphs, maps, tables, and matrices, to represent data effectively. Users can customize the visual elements, apply filters, create drill-down and drill-through experiences, and add dynamic interactivity to their reports and dashboards.
6. Power BI Mobile
Power BI Mobile allows users to access their Power BI reports and dashboards on mobile devices. It provides a responsive and touch-friendly experience, enabling users to view and interact with their data on the go.
7. Data Connectivity
Power BI supports connectivity to a vast array of data sources, including databases (SQL Server, Oracle, MySQL, etc.), cloud services (Azure, Salesforce, Google Analytics, etc.), Excel files, SharePoint, and many more. It provides both direct query and data import capabilities, allowing users to choose the most suitable option for their data analysis requirements.
Power BI offers various licensing options, including free and premium plans, to cater to different user needs and organizational requirements. It has gained popularity among business analysts, data professionals, and organizations of all sizes due to its user-friendly interface, powerful capabilities, and seamless integration with other Microsoft products and services.
Published on:
Learn moreRelated posts
Power BI app Copilot: AI scoped to the curated content in an app (Preview)
Announcing Power BI app Copilot, now in preview. With app-scoped Copilot, users can search for reports in an app plus ask questions and get co...
Deprecation Announcement: Office Online Server Retirement and What It Means for Power BI Report Server Users
What’s Changing? Microsoft has announced that Office Online Server (OOS) will be retired effective December 31, 2026. As a result, PBIRS users...
Introducing Power BI Controller: Streamlining Storytelling with Bulk Operations (Preview)
This feature was developed in direct response to feedback from our user community and is designed to provide an efficient tool for managing mu...
Understanding The “Copilot Analyzed Only Part Of The Model Due To Its Size” Warning In Power BI Copilot
If you’re using Power BI Copilot you may have seen the following warning message: What does it mean? What causes it? What can you do to ...
Automating Power BI Load Testing with Fabric Notebooks – Part 1: Capturing Real Queries
Load testing is essential when working with Microsoft Fabric capacity. With limited resources, deploying a Power BI report without testing can...